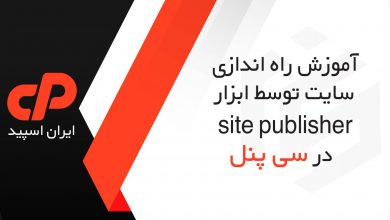آموزش اتصال اکانت ftp سی پنل به نرم افزار cuteftp

در این پست تصمیم داریم به آموزش اتصال اکانت ftp سی پنل به نرم افزار cuteftp بپردازیم، تا بتوانید اکانت ftp هاست سی پنل سایت خود را به نرم افزار cuteftp متصل کنید و بدون نیاز به وارد شدن به کنترل پنل هاست بتوانید فایل های داخل هاست سایتتان را از داخل این نرم افزار در ویندوز کامپیوتر مدیریت کنید.
Cuteftp چیست؟
Cuteftp مانند filezilla یک نرم افزار انتقال دهنده اطلاعات از طریق پرتوکل های ftp و sftp و ftps و https است، این نرم افزار برخلاف سایر نرم افزار های ftp رایگان نیست اما شما میتوانید برای مدت محدودی از نسخه تریال این نرم افزار استفاده کنید، با این نرم افزار شما میتوانید به راحتی فایل های خود را داخل هاست آپلود کنید.
نرم افزار را از اینجا دانلود کرده، سپس در ادامه این آموزش با ما همراه باشید.
آموزش اتصال اکانت ftp به نرم افزار cuteftp:
برای اتصال اکانت ftp هاست سی پنل به نرم افزار cuteftp، ابتدا از طریق پست آموزش نحوه ورود به سی پنل وارد هاست سی پنل سایت خود شوید، سپس از قسمت files بر روی ftp accounts کلیک کنید، در این صفحه کمی پایین بیایید تا به قسمت FTP Accounts برسید.

در این قسمت تمام اکانت های ftp که از قبل ساختید را می توانید ببینید. از مقابل اکانت ftp که می خواهید به نرم افزار cuteftp متصل کنید، روی دکمه configure ftp client کلیک کنید صفحه تنظیمات برای شما باز شود.

قسمت Manual Settings سه مشخصه از این اکانت ftp را به ما نشان میدهد:
– FTP Username
– FTP server
– FTP & explicit FTPS port
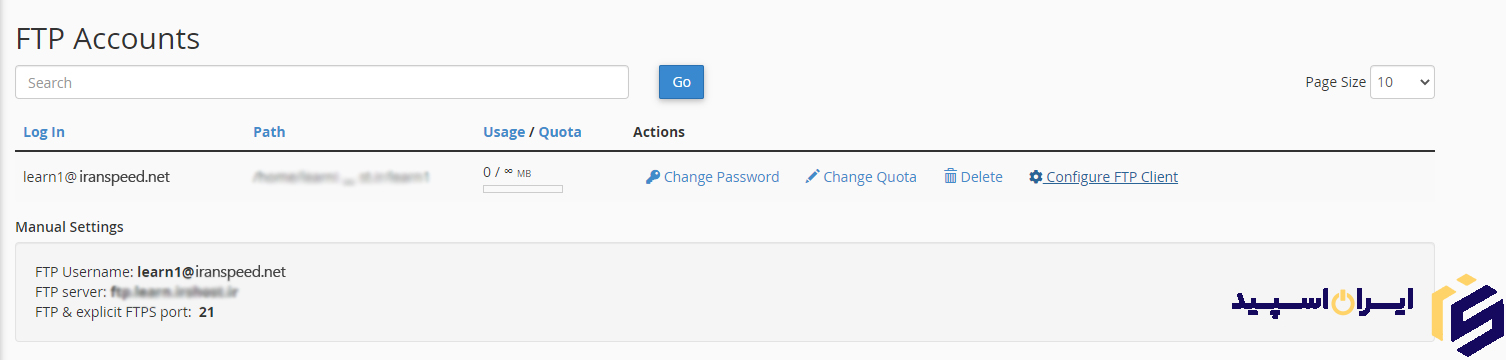
برای اتصال اکانت ftp به نرم افزار cuteftp به این سه مشخصه نیاز دارید، پس این صفحه از مرورگر رو نبندید تا بعدا بتوانید به این مقادیر دسترسی داشته باشید. حالا روی آیکون نرم افزار cuteftp که از قبل نصب کردید کلیک کنید. ابتدا این پنجره را ببندید و سپس از بالای نرم افزار در سمت چپ روی دکمه file کلیک کرده و از قسمت new روی ftp site کلیک کنید تا پنجره site properties for برایتان باز شود.
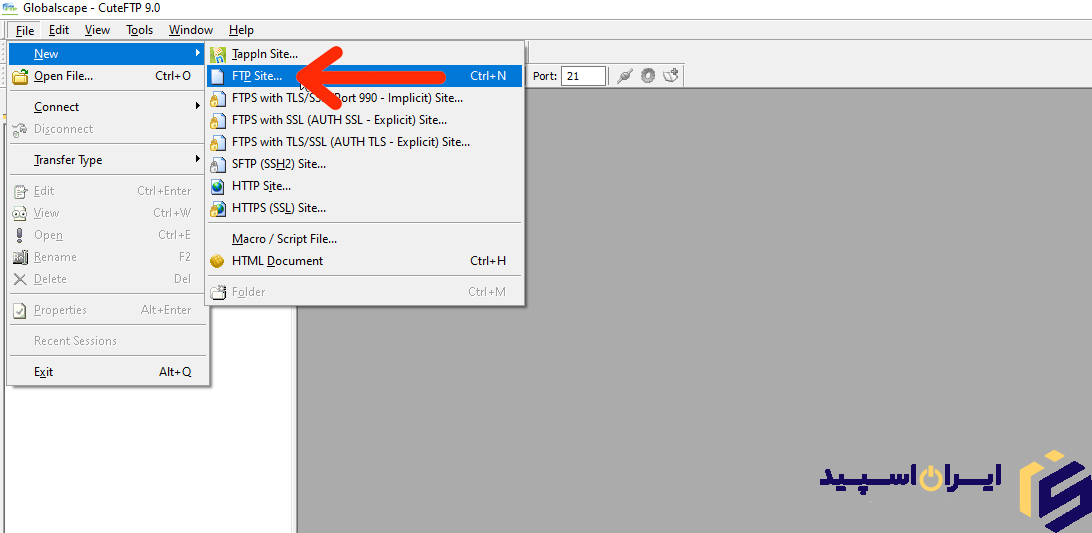
به صورت پیشفرض داخل سربرگ general از این پنجره هستید و باید مشخصات اکانت ftp هاست را داخل این فیلد ها وارد کنید.
داخل فیلد label باید یک نام دلخواه برای این اکانت ftp وارد کنید و داخل فیلد host address باید آدرس اتصال به ftp هاستتان را وارد کنید برای انجام این کار آن پنجره از مرورگر که پیشتر گفته شد را باز کنید و از مقابل قسمت ftp server این مقدار را به صورت کامل کپی کرده و داخل host address پیست کنید.،
برای فیلد username، دوباره مرورگر را باز کنید و از مقابل قسمت FTP Username این مقدار را کپی کرده و داخل نرم افزار در این فیلد وارد کنید. داخل قسمت password باید رمزعبور اکانت ftp هاستتان را که در مراحل ساخت اکانت ftp تنظیم کردید، وارد کنید. فقط دقت کنید که رمزعبور را صورت صحیح وارد کنید، در قسمت login method هم دقت کنید که گزینه normal انتخاب شده باشد.
معمولا تنظیمات سایر تب ها مثل action و type و option به صورت پیشفرض با تمام هاست ها سازگار است، پس سایر تنظیمات را تغییر ندهید، و روی دکمه ok کلیک کنید.
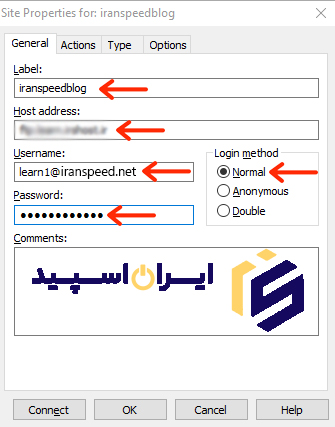
همانطور که می بینید از سمت چپ نرم افزار داخل پنجره site manager کانکشن ftp شما اضافه شده. روی این کانکشن کلیک راست کرده و روی connect کلیک کنید.
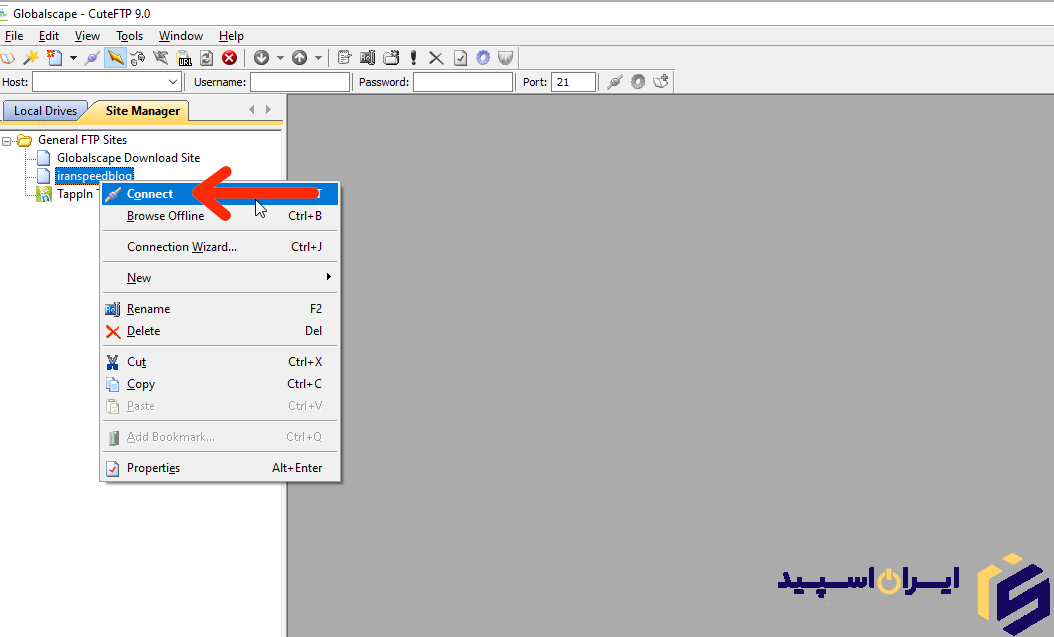
ممکن است برقراری ارتباط کمی زمان ببرد، و محتویات داخل هاست در یک پنجره به شما نمایش داده می شود. این نشان دهنده این است که تمام مراحل اتصال اکانت ftp به نرم افزار cuteftp را به صورت صحیح انجام دادید.