آموزش راه اندازی سایت توسط ابزار site publisher در سی پنل
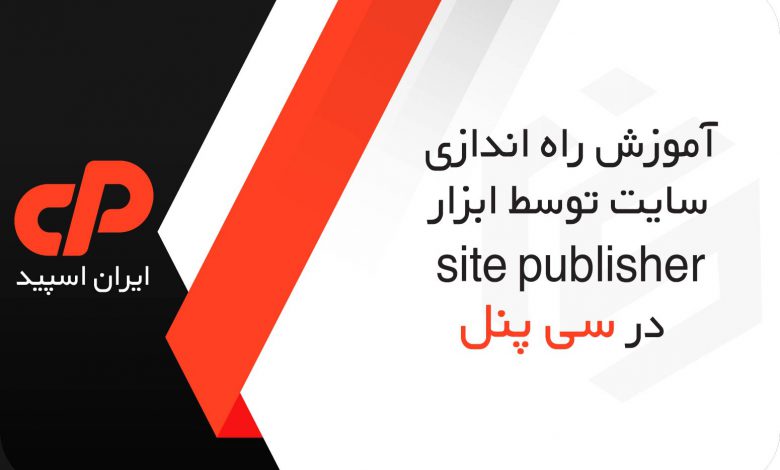
نحوه راه اندازی یک سایت ساده توسط ابزار site publisher در سی پنل
در این پست قصد داریم به آموزش راه اندازی سایت توسط ابزار site publisher در سی پنل بپردازیم، تا بتوانید بدون استفاده از هیچ سایت سازی، با این ابزار موجود داخل هاست، نسخه اولیه و ساده وب سایتتان را بسازید، توجه داشته باشید که این فقط یه سایت ساز ساده هست و نمیتوانید با آن وب سایت های پویا و تعاملی راه اندازی کنید.
Sitepublisher چه زمانی کاربرد دارد؟
1) زمانی که شما می خواهید یک وب سایت فقط در حد معرفی راه های ارتباطی با خودتان داشته باشید.
2) زمانی که هاست و دامین خریداری کردید و فعال شدند، اما هنوز برنامه ای برای راه اندازی وب سایت اصلیتان ندارید.
3) زمانی که وب سایتتان در حال طراحی و راه اندازی هست و هاست و دامنه وب سایتتان فعال شد، و میخواهید به کاربرانتان اعلام کنید که در وضعیت تعمیرات یا آفلاین قرار دارید.
قبل از شروع مراحل آموزش به این نکته توجه داشته باشید که اگر سایتتان در حال حاضر فعال است و طراحی آن به اتمام رسیده است، به هیچ عنوان این قابلیت هاست سی پنل را روی وب سایتتان آزمایش نکنید، چون به محض فعالسازی ابزار site publisher یک سری فایل و دایرکتوری به روت اصلی هاست شما افزوده می شود و ممکن است تمام زحمات شما را بر باد دهد.
این آموزش برای افرادی کاربرد دارد که هاست و دامنه وب سایتشان را خریداری کردند و هم اکنون فعال شده و میخواهند تا قبل از زمان فعال شدن وب سایت اصلیشان، یک نسخه ساده از وب سایتشان را رونمایی کنند.
ابتدا وارد هاست سی پنل وب سایتتان شوید، کمی پایین بیایید تا به قسمت domain برسید و از این قسمت بر روی آیکون site publisher کلیک کنید.

همانطور که اینجا مشخص است دامنه iranspeednews.net به صورت پیشفرض انتخاب شده و بعد از استفاده از این ابزار، وب سایت ما دقیقا بر روی همین دامنه فعال می شود اما اگر شما داخل سایتتان ساب دامین و ادان دامین هم داشته باشید میتوانید که انتخاب کنید که این سایت آماده برای کدام یکی از دامنه های شما فعال شود. پس در این آموزش چون ما ادان دامین و ساب دامین داخل هاست وب سایتمان نداریم، سایت آماده بر روی دامنه اصلی ما فعال می شود.
در قسمت select template می توانید قالب های آماده سی پنل را مشاهده کنید که خوشبختانه هر روز در حال زیاد شدن هستند، بعضی از آن ها مناسب این هستند که شما یک سایت ساده شخصی بوسیله آنها راه اندازی کنید و خودتان را به همراه مشخصات تماس معرفی کنید. برای انتخاب قالب یک مرتبه روی آن کلیک کنید.
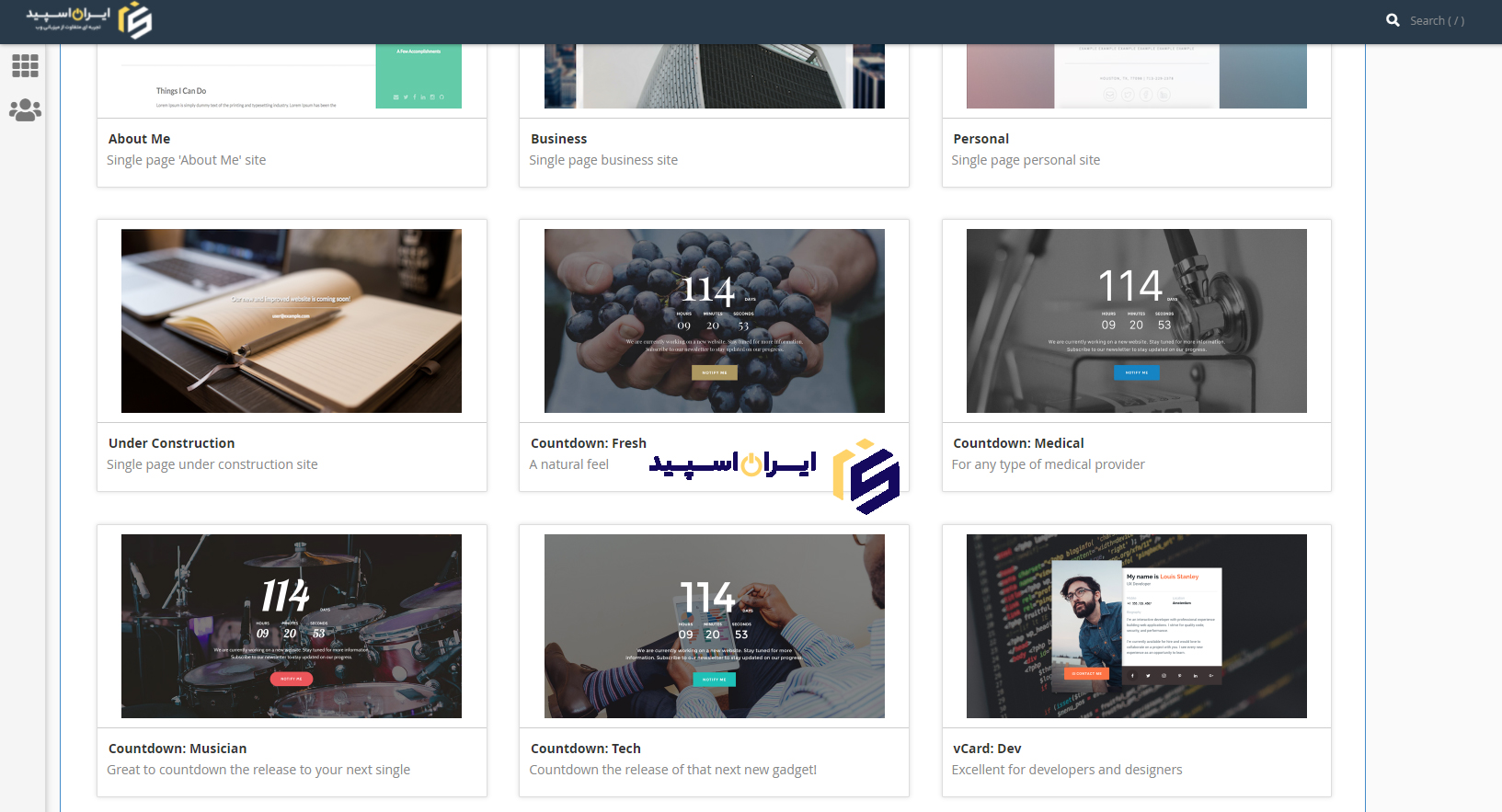
تا به مرحله سوم یعنی customize and publish هدایت شوید و حالا برای تکمیل ظاهر سایتتان در این فیلد ها باید مشخصاتتان را به صورت کامل وارد کنید، فیلد اول پیشوند نام هست که میگذاریم روی حالت پیشفرض باقی بماند، داخل فیلد دوم باید اسمتان را به انگلیسی وارد کنید، داخل فیلد سوم باید سمت خود را بنویسید که بنویسید developer، داخل فیلد چهارم هم شماره تماستان را وارد می کنید، فیلد پنجم مربوط به شماره فکس هست که خالی بگذارید، در فیلد ششم آدرس ایمیلتان را تایپ کنید و در فیلد هفتم آدرس محل کارتان را تایپ کنید، در فیلد هشتم تا سیزدهم میتوانید آدرس پروفایلتان را در شبکه های اجتماعی وارد کنید.
از قسمت Primary Color و Accent Color میتوانید رنگ های پیشفرض به کار رفته داخل قالب را ویرایش کنید، در فیلد Background Image میتوانید آدرس عکس مورد نظرتان را برای اعمال شدن روی پس زمینه قالب وارد کنید که به صورت پیشفرض بگذارید، Background Color مربوط به رنگ پس زمینه قالب هست و Text Color مربوط به رنگ نوشته های داخل قالب هست، در فیلد Button Text میتوانید یک متن یا عنوان برای دکمه نارنجی رنگ داخل قالب وارد کنید که شما بنویسید website، و داخل فیلد Button Link میتوانید یک لینک به دکمه بدهید که شما : https://iranspeed.net را تایپ کنید، داخل فیلد Portrait می توانید مسیر عکس شخصیتان را وارد کنید که عکس مهندس یا صاحب این سایت را نمایش می دهد که در حالت پیشفرض قرار دهید.
داخل قسمت Biography می توانید توضیحاتی از خودتان بدهید که یک متن که از قبل دارید و داخل این قسمت پیست کنید، داخل فیلد Google Analytics Tracker ID هم می توانید آی دی اکانت گوگل آنالیتیکسمون را وارد کنید تا بعداً بتوانید داخل گوگل آنالیتیکس یه آمار دقیق از بازدید های این صفحه داشته باشید و این فیلد را هم خالی رها کنید و برای نهایی سازی نصب قالب و راه اندازی سایت بر روی دکمه آبی رنگ publish کلیک کنید.
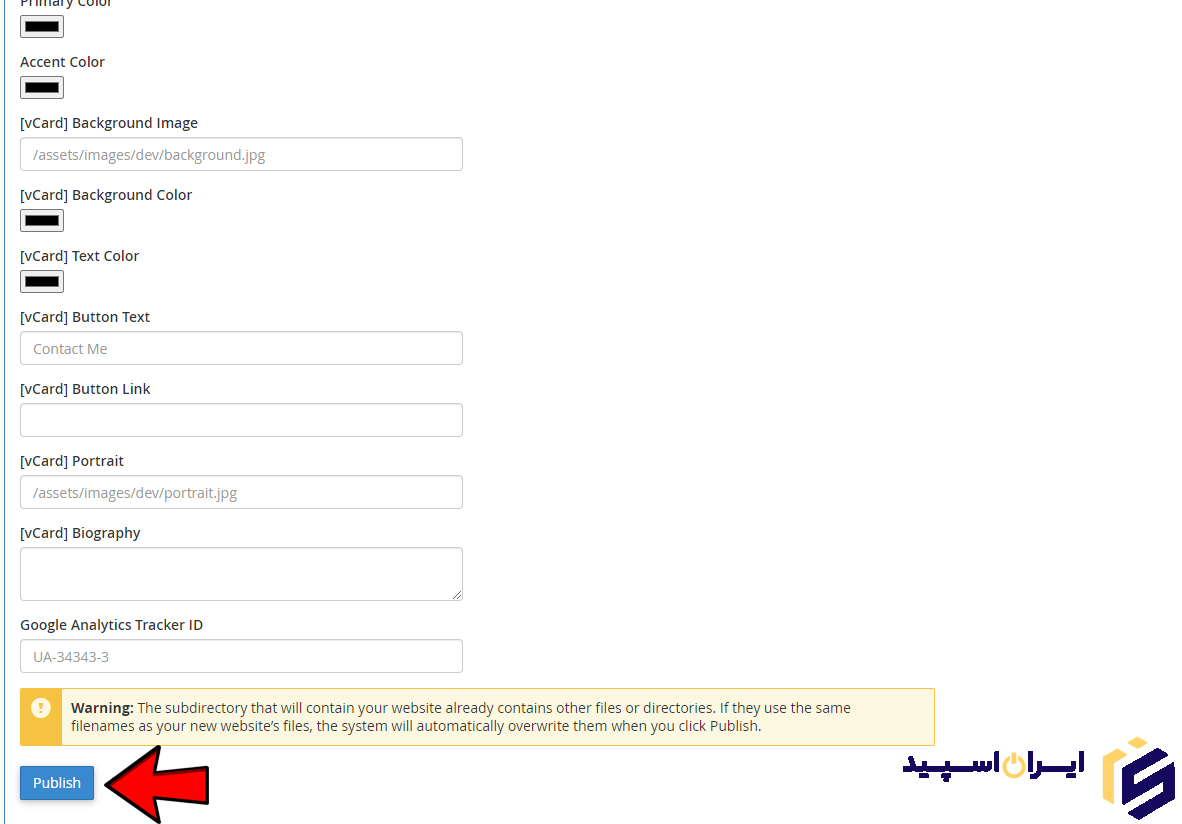
تا پیغام You successfully published your website to را مشاهده کنید و حالا بر روی این لینک کلیک کنید تا وب سایت آمادتان را مشاهده کنید.
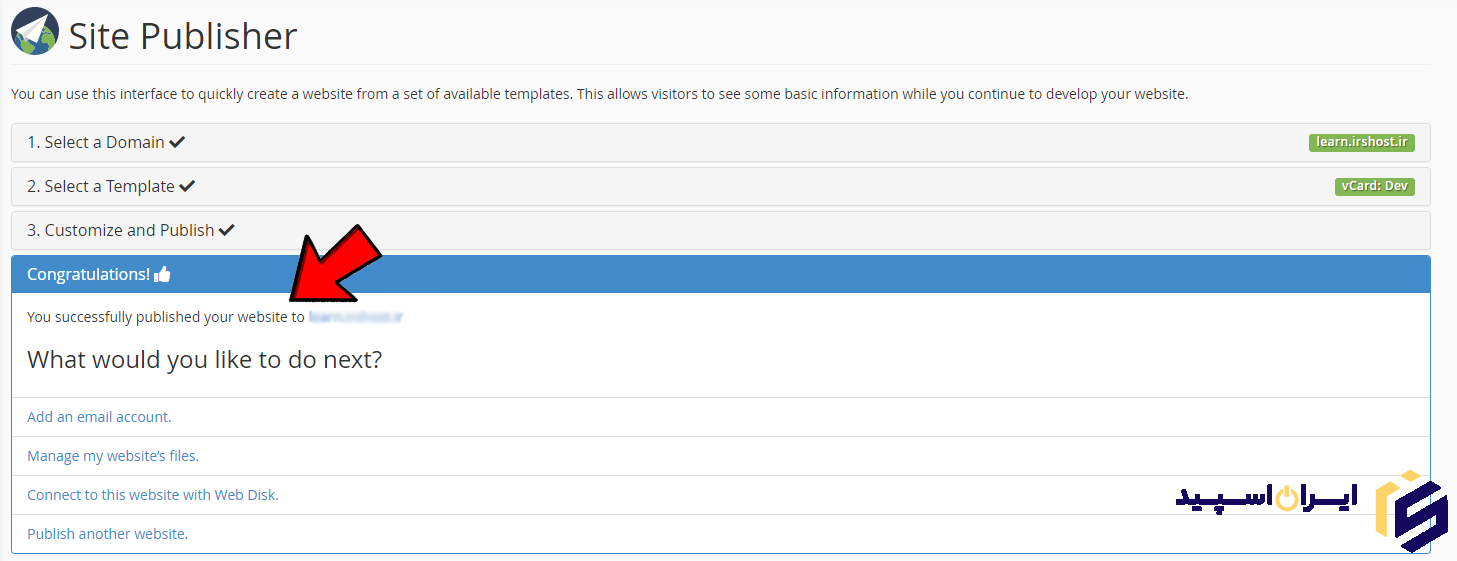
حالا سایتتان دقیقاً مطابق تنظیمات حاضر شده و اگر روی این دکمه کلیک کنید به وب سایت اصلیتان که به آن لینک دادید هدایت می شوید.
و حالا اگر به site publisher برگردید و روی همان قالب کلیک کنید مطابق تصویر می توانید مشخصات وارد شده را ویرایش و مجدداً اختصاصی سازی کنید و برای ذخیره باید دوباره بر روی دکمه publish کلیک کنید.
چگونه سایت ایجاد شده توسط site publisher سی پنل را به صورت کامل حذف کنیم؟
برای انجام این کار از این بالا بر روی آیکون سی پنل کلیک کنید تا به صفحه اصلی کنترل پنل هدایت شوید.
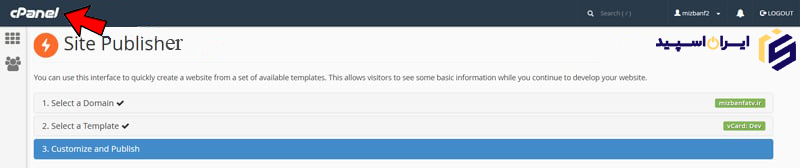
از قسمت file روی ابزار file manager کلیک کنید تا وارد قسمت مدیریت فایل های هاست وب سایتتان شوید.

روی آیکون public_html کلیک کنید تا وارد آن شوید.
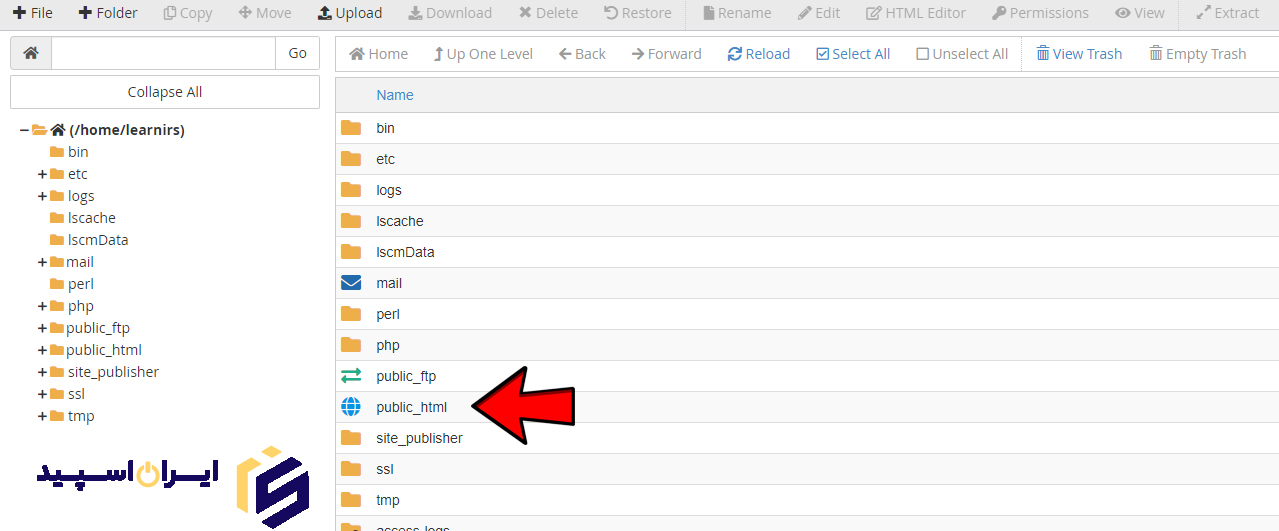
این دو فولد و این فایل دقیقا مربوط به سایت ساخته شده توسط سی پنل هست، پس همه این ها را توسط ابزار select all انتخاب کنید و از بالا روی دکمه delete کلیک کنید و در این پنجره این قسمت را تیک دار کنید تا فایل ها داخل زباله های هاست وب سایتتان هم ذخیره نشود و بعد آن روی دکمه confirm کلیک کنید.
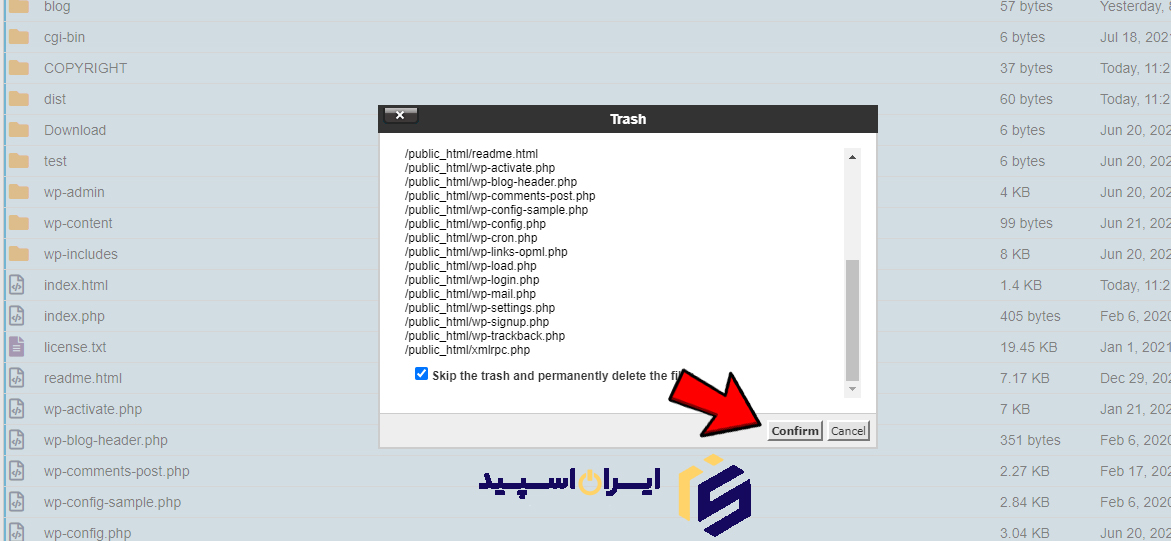
به همین راحتی می توانید سایت ساخته شده توسط site publisher سی پنل را از داخل هاست وب سایتتان حذف کنید.



