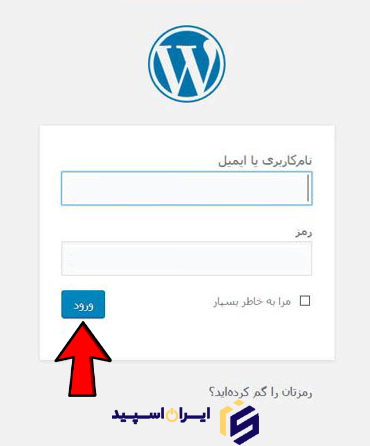آموزش نصب وردپرس روی هاست سی پنل

وردپرس چیست؟
وردپرس یک سیستم مدیریت محتوا میباشد و بدون این که چیزی از برنامه نویسی بلد باشید میتوانید به راحتی وب سایت خود را با چند کلیک راه اندازی کنید. اما قبل از آن که وردپرس را بر روی هاست نصب کنید باید دقت کنید که دامنه شما فعال باشد تا بتوانید مراحل نصب وردپرس را انجام دهید.
مراحل نصب وردپرس روی هاست سی پنل:
ابتدا باید سیستم مدیریت محتوای وردپرس رو دانلود کرده باشید تا بتوانید از آن استفاده کنید، پس از سایت wp-persian.com آخرین نسخه وردپرس فارسی را دانلود کنید و از منو های بالا بر روی گزینه دریافت کلیک کنید.
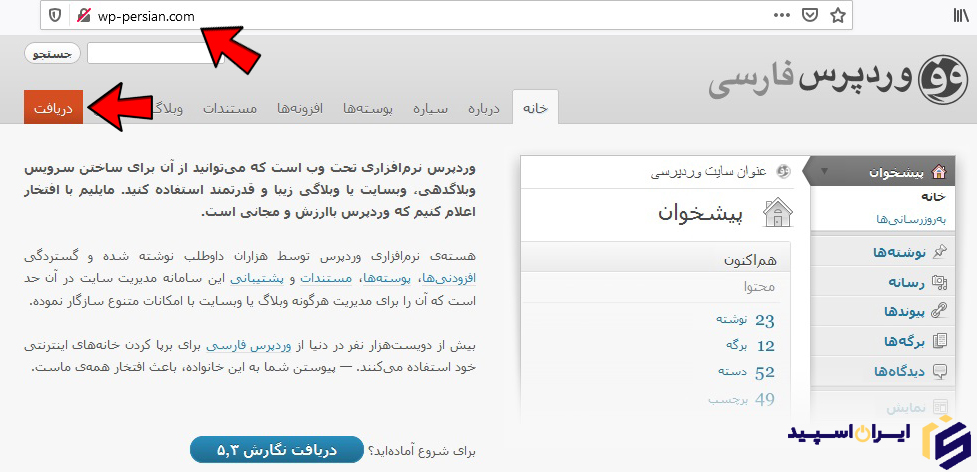
بعد از دانلود، وارد هاست سایت خود شوید و روی file manager کلیک کنید.

بعد از ورود به file manager بر روی public_html کلیک کنید و حتما دقت داشته باشید که برای نصب وردپرس باید وارد Public_html شوید و در آن جا نصب کنید تا وردپرس روی دامنه سایت شما فعال شود.
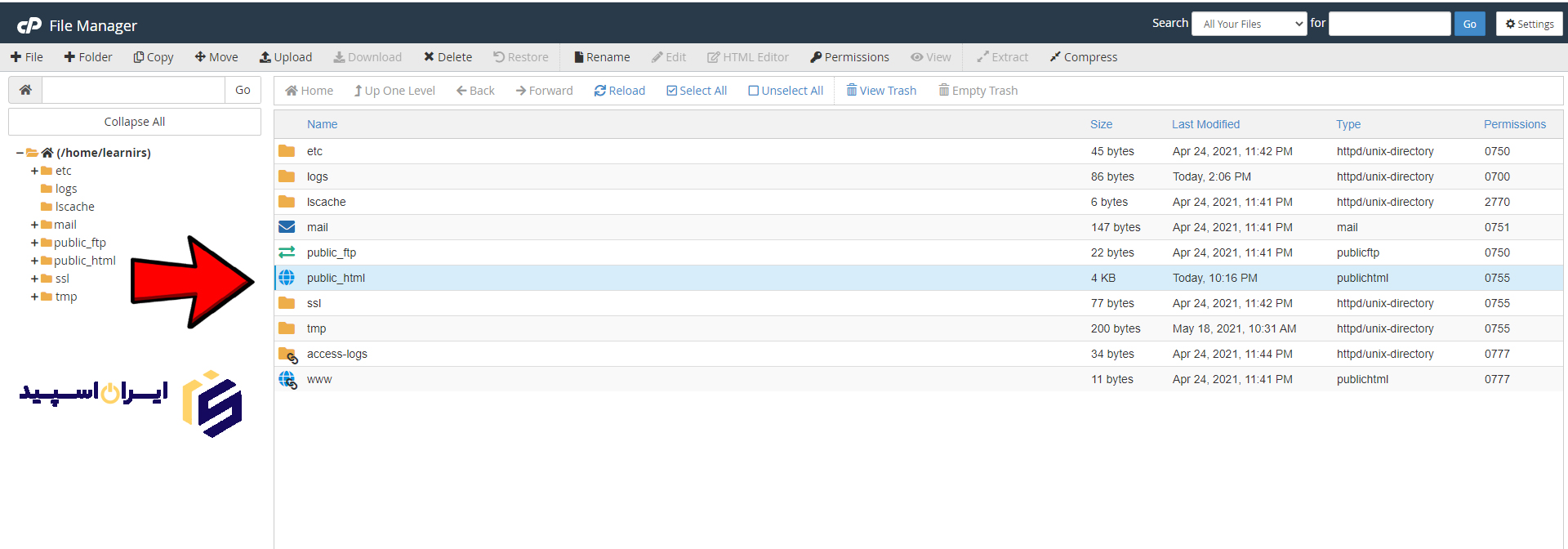
بعد از آن که وارد Public_html شدید وردپرسی که دانلود کردهاید را آپلود کنید. برای این کار روی Upload کلیک کنید.
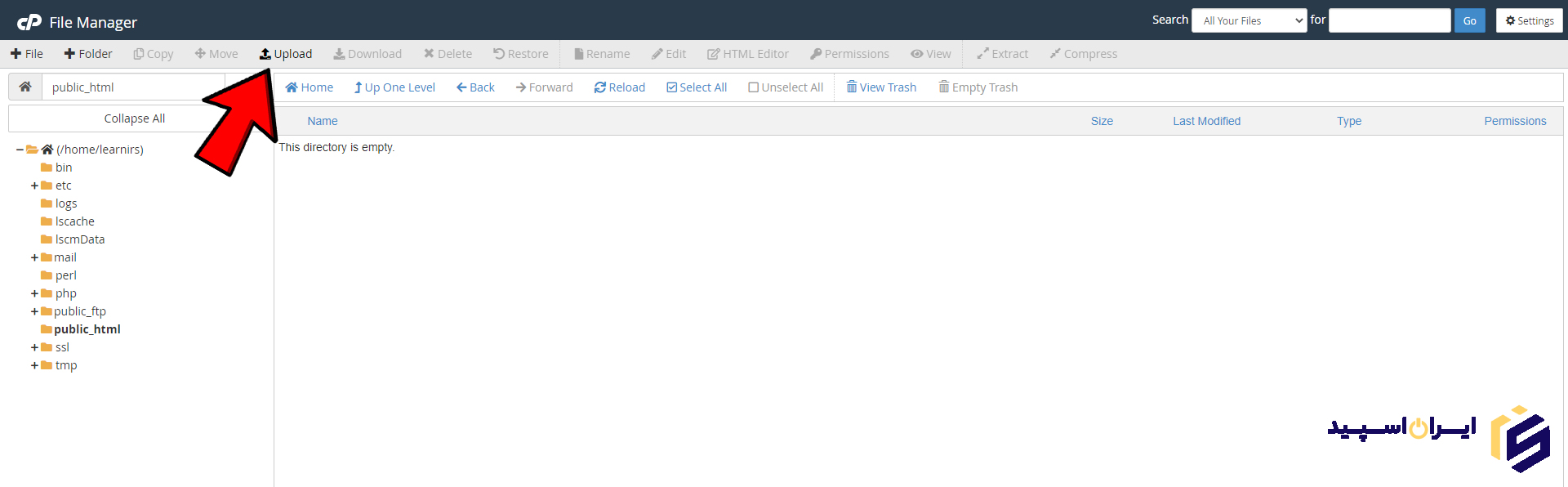
بعد از این که وارد صفحه آپلود فایل شدید، بر روی Select File کلیک کنید و پس از آن فایل وردپرسی که دانلود کردهاید را در این قسمت انتخاب کنید و منتظر شوید تا وردپرس کاملا آپلود شود.
بعد از کامل شدن آپلود فایل وردپرس، دوباره وارد پوشه public_html شوید. حالا باید فایل وردپرس در این قسمت باشد. اما اگر فایل وردپرس را نمیبینید بر روی Reload کلیک کنید تا فایل وردپرس را مشاهده کنید.
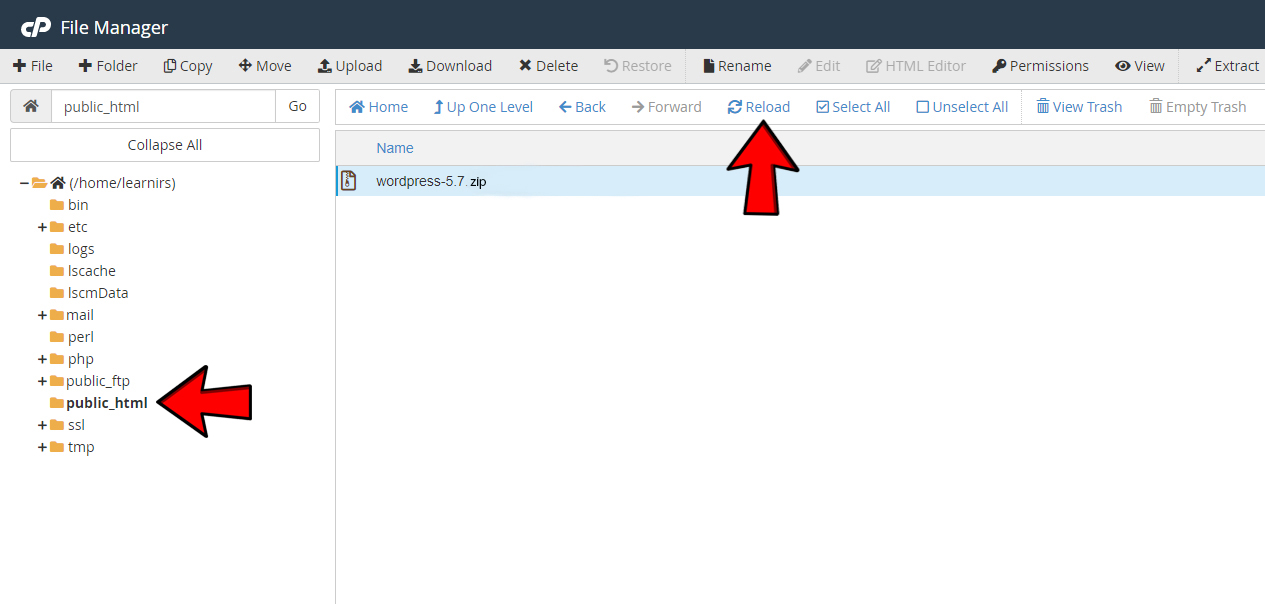
حالا باید فایل وردپرس را از حالت فشرده خارج کنید تا شما بتوانید آن را نصب کنید، برای این کار روی فایل وردپرس کلیک راست کرده و بر روی Extract کلیک کنید.
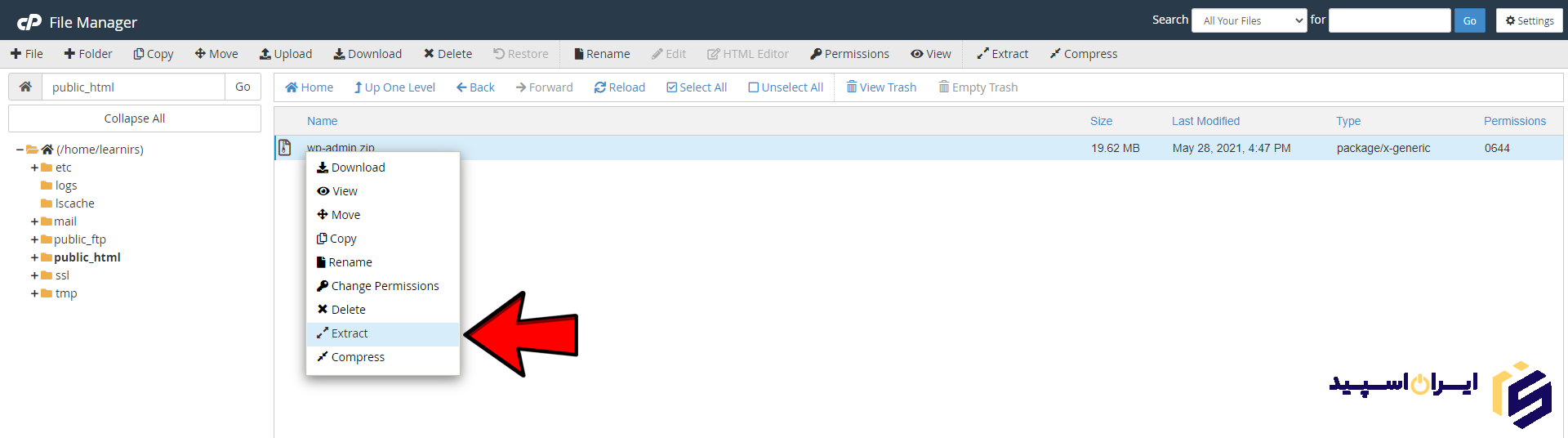
در پنجره باز شده روی extract file کلیک کنید تا فایل وردپرس از حالت فشرده خارج شود.
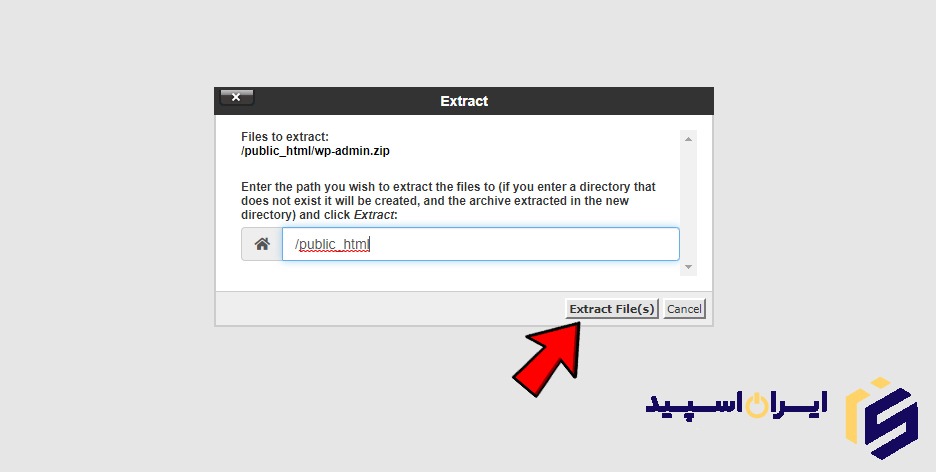
بعد از آن که فایل وردپرس را extract کردید فایل ها در یه پوشه به نام wordpress قرار میگیرند. نکتهای که وجود دارد این است که اگر شما بخواهید وردپرس را بر روی دامنه خود نصب کنید باید همه محتویات وردپرس در مسیر Public_html قرار بگیرد، اما محتویات به صورت اتومات داخل فولدر wordpress هستند، برای همین کاری که باید در مرحله بعدی انجام بدهید این است که تمام فایل ها و محتویات داخل فولدر wordpress را به فولدر public_html که مسیر اصلی دامنه ما هست منتقل کنید.
برای این که محتویات فولدر wordpress را به مسیر اصلی هاست انتقال دهید ابتدا دو بار بر روی نام این فولدر کلیک میکنید تا وارد آن بشوید. حالا همه فایل ها و فولدر های اصلی در اینجا قابل دیدن میباشند، از بالا بر روی دکمه select all کلیک کنید تا تمام فایل ها انتخاب شوند.
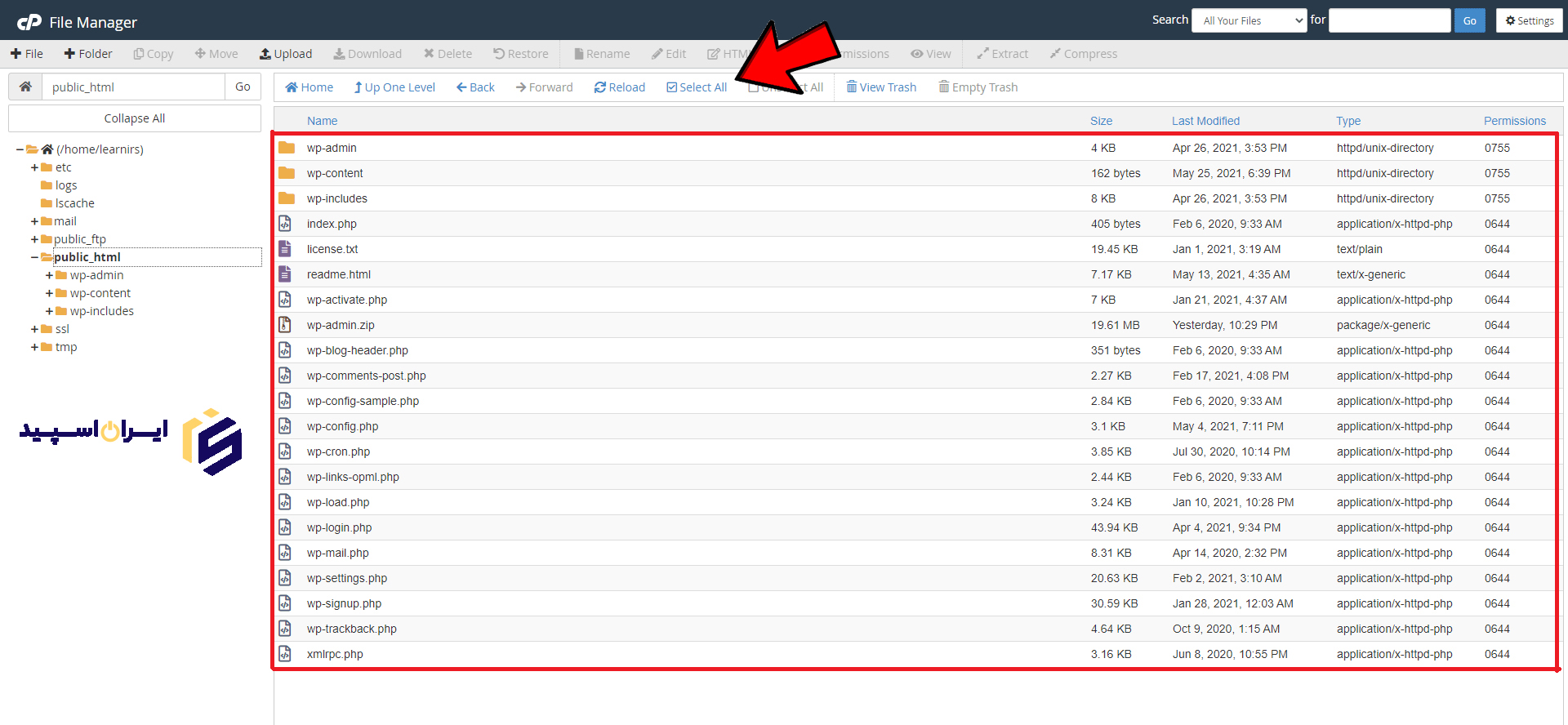
بعد از این که تمام فایل ها را انتخاب کردید، در قسمت بالای هاست بر روی Move کلیک کنید.
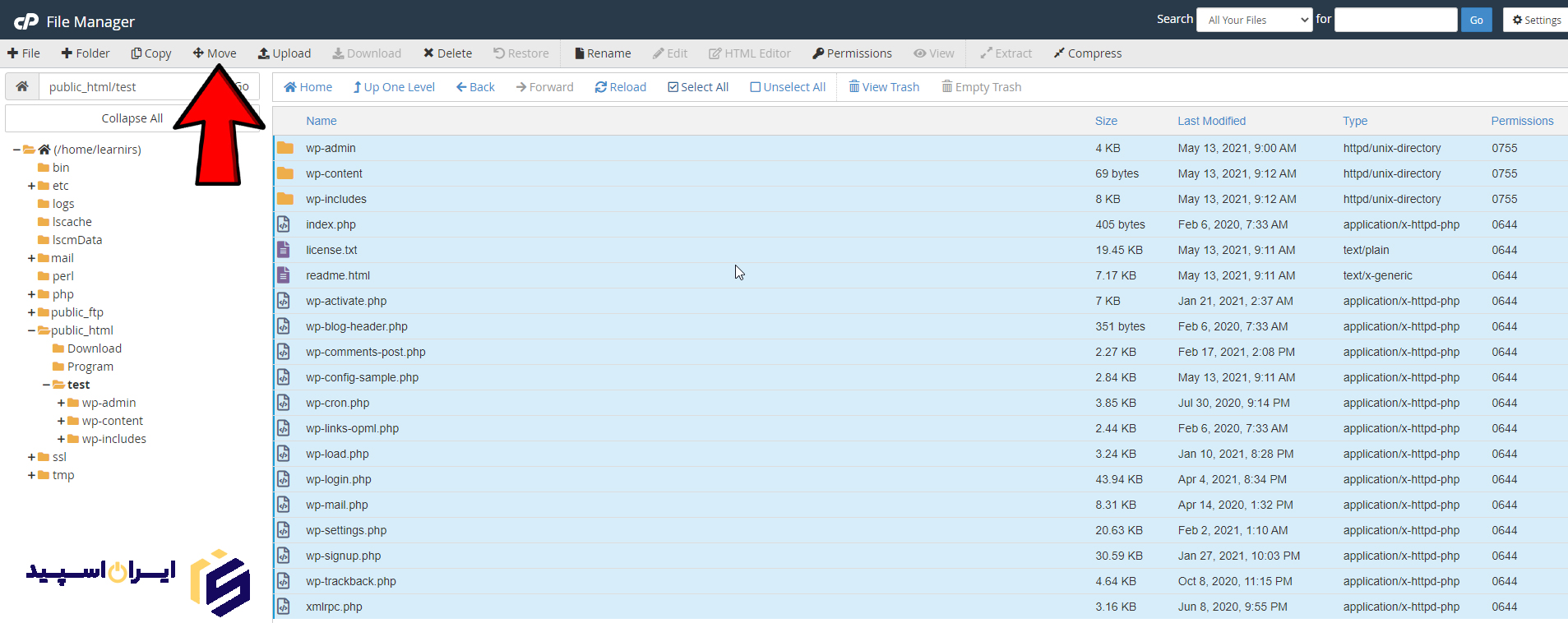
یک پنجره که move نوشته برای شما باز میشود که همهی فایل ها و فولدر هایی که شما برای انتقال انتخاب کردهای کاملا مشخص هستند، حالا در این قسمت از Enter the file path that you want to move this file to باید مسیری که میخواهید فایلها را به آن منتقل کنید در این کادر مشخص کنید. چون میخواهید همهی محتویات را به مسیر public_html منتقل کنید، از آخر این مسیر عبارت wordpress رو برمیدارید تا مسیری که قراره این فایل ها به اونجا منتقل شوند دقیقا /public_html باشد
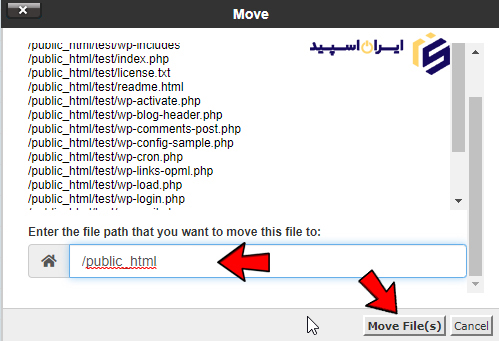
حالا روی کلمه Move کلیک کنید تا انتقال انجام شود.
حالا از پایین سمت چپ بر روی Public_html کلیک کنید تا وارد فولدر public_html شوید. باید دقت کنید که تمام محتویات به این مسیر انتقال داده شده باشد.
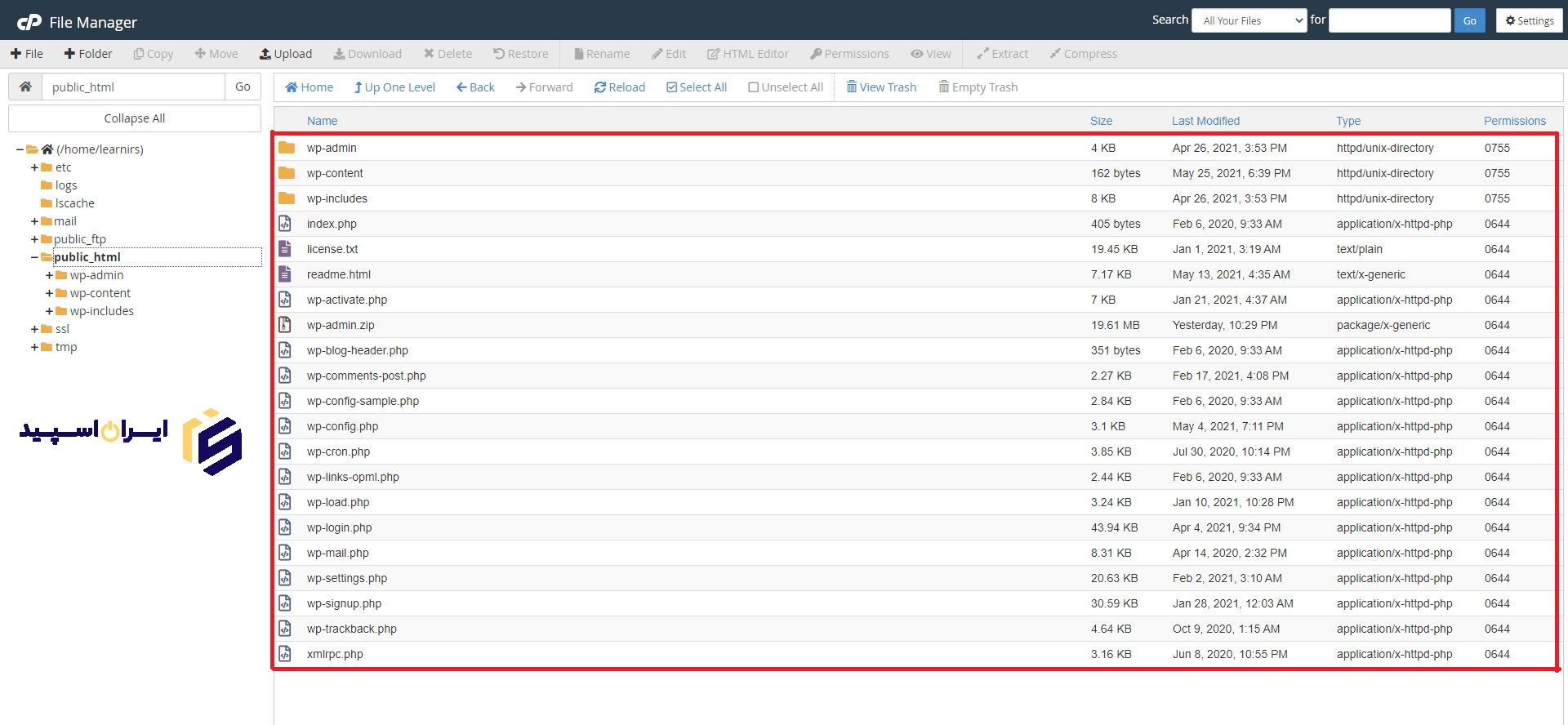
حالا برای این که شما اطمینان پیدا کنید سایت شما برای نصب وردپرس حاضر شده یا خیر، باید آدرس دامنه اصلی هاست خود را داخل مرورگر وارد کنید و دکمه اینتر را بزنید، مثلا نام دامنه اصلی که ما میخواهیم وردپرس نصب کنیم net میباشد آن را داخل مرورگر وارد می کنیم و دکمه اینتر را میزنیم. همانطور که مشاهده میکنید صفحه راه اندازی پرونده تنظیمات وردپرس برای ما باز میشود و با کلیک کردن بر روی دکمه بزن بریم می توانید مراحل نصب وردپرس را آغاز کنید.
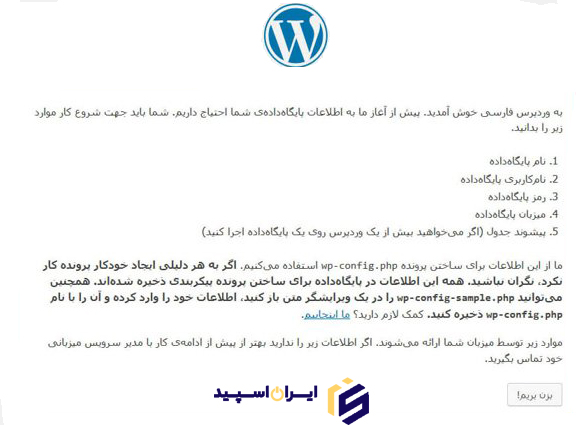
اگر این تصویر را مشاهده کردید یعنی مراحل را تا این جا درست انجام دادهاید و در غیر این صورت دو احتمال وجود داد:
1. وردپرس و محتویاتش را به صورت کامل و صحیح به مسیر Public_html منتقل نکرده اید.
2. یا اصلا دامنه سایت شما هنوز فعال نشده است و باید بعد از این که مطمئن شدید دامنه شما به صورت کامل ثبت و فعال شده است باقی مراحل را دنبال کنید و توجه داشته باشید اگر تازه دامنه .ir خریداری کردین 24 ساعت طول می کشد تا دامنه فعال شود و شما باید بعد از فعال شدن دامنه برای ادامه نصب وردپرس اقدام کنید.
بعد از این که صفحه نصب وردپرس را روی سایتتان مشاهده کردید، قبل از نصب باید یک کار دیگر انجام دهید. شما باید اول یک دیتابیس برای وردپرس بسازید چون وردپرس یک سیستم مدیریت محتوایی میباشد که اطلاعاتش را داخل جداول بانک اطلاعاتی به صورت منظم ذخیره میکند پس در مرحله اول نصب، سیستم از شما نام دیتابیس وردپرس را میخواهد. پس شما باید اول در هاست خود یک دیتابیس بسازید.
حالا برای ساخت دیتابیس بقیه مراحل را دنبال کنید:
دوباره وارد کنترل پنل هاست سی پنل سایت شوید و از قسمت databases بر روی mysql databases کلیک کنید تا وارد تنظیمات این صفحه شوید.

در صفحه mysql databases از قسمت Create New Database باید یک دیتابیس جدید بسازید، برای ساخت دیتابیس جدید از قسمت New Database داخل فیلد خالی نام دیتابیس مورد نظر خود را وارد کنید. در این قسمت به صورت دلخواه یک نام وارد کنید مثلا ما wp را وارد می کنیم حالا بعد از آن که شما هم یک نام وارد کردید، روی کلمه create database کلیک کنید تا دیتابیس جدید شما برای نصب وردپرس ایجاد شود،
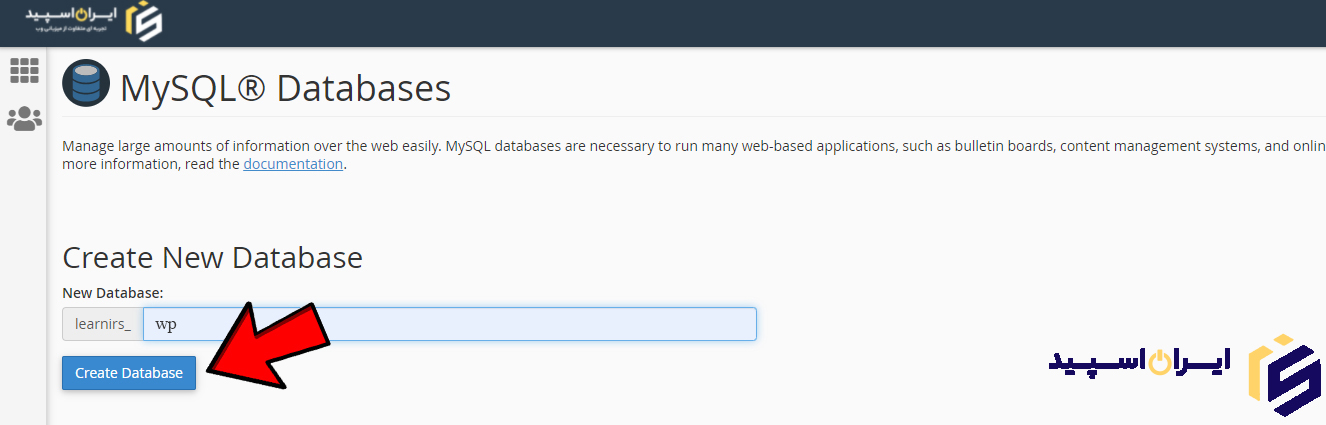
پس از آن یک پیغام سبز رنگ با کلمه Added the database به شما نمایش داده می شود که یعنی دیتابیس به خوبی ساخته شده است، حالا باید بر روی کلمه go back کلیک کنید تا دوباره به قسمت تنظیمات دیتابیس برگردید.
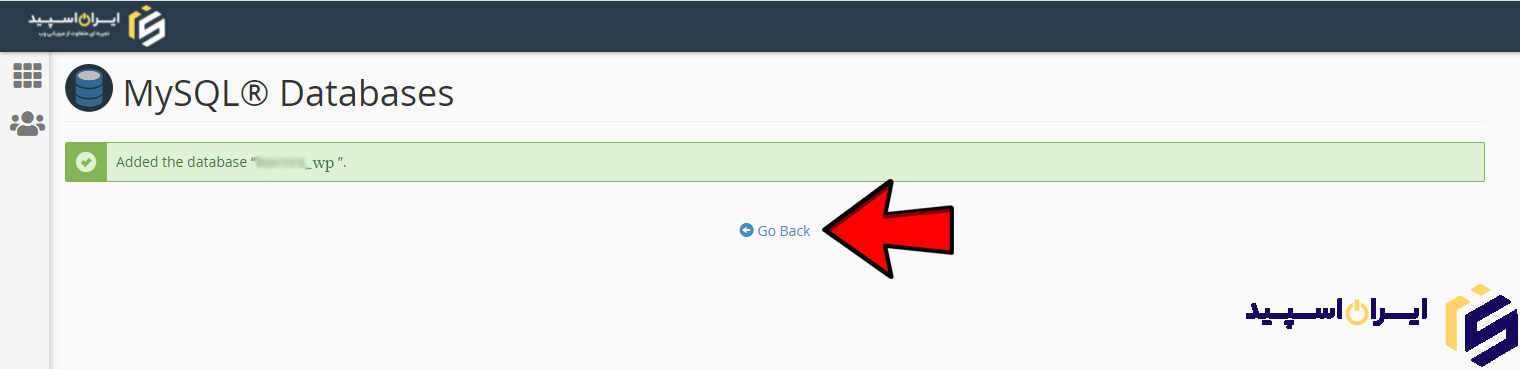
حالا باید یک نام کاربری هم برای دیتابیس بسازید، برای انجام این کار در صفحه MySQL Databases در قسمت MySQL Users برای ایجاد نام کاربری دیتابیس باید از بخش Add New User مانند تصویر از قسمت Username نام کاربری دیتابیس مورد نظرتان را وارد کنید و باید دقت داشته باشید که انتخاب نام برای این قسمت به عهدهی خوده شما میباشد، ما در اینجا هم برای نام کاربری دیتابیس، wp را وارد می کنیم،
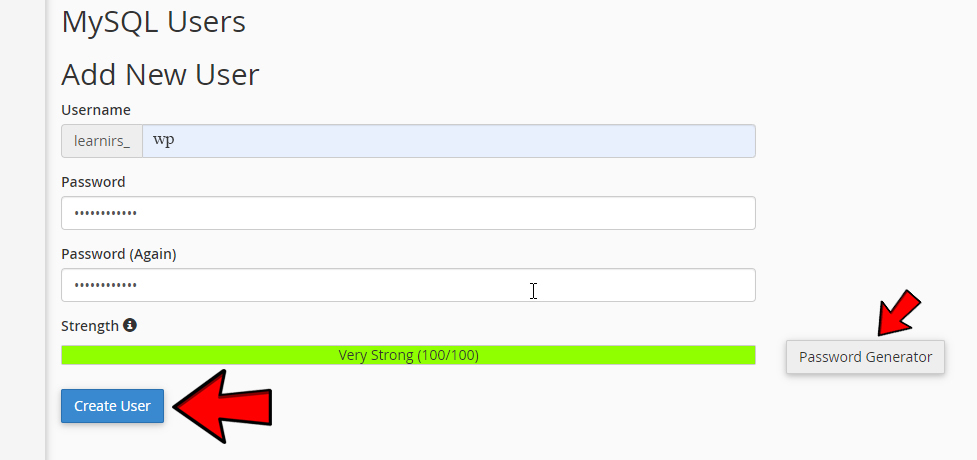
در دو کادر بعدی یعنی Password و Password Again باید رمز عبور خود را بسازید. اما اگر رمز خاصی مد نظرتان نیست می توانید روی passwoed generator کلیک کنید تا سیستم یک رمزعبور مطمئن برای شما بسازد. یک نکته مهمی که وجود داره در مراحل نصب وردپرس حتما به این رمزعبور نیاز دارید، پس رمز عبور را save کنید و بعد قسمت I have copied this password in a safe place را تیک دار کنید و روی use password کلیک کنید تا پسورد مانند تصویر در فیلد های رمزعبور قرار داده شود،
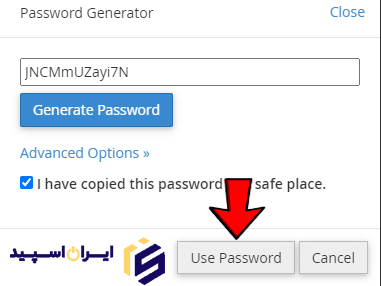
حالا روی Create user کلیک کنید تا نام کاربری دیتابیس ایجاد شود،
حالا یک پیغام سبز رنگ You have successfully created a MySQL user named را می بینید که یعنی نام کاربری دیتابیس با موفقیت ایجاد شده است و باید بر روی go back کلیک کنید.
تا دوباره به صفحه تنظیمات دیتابیس برگردید.
15.در مرحله بعد باید دیتابیسی را که ساختهاید به نام کاربری دیتابیسی که ایجاد کردهاید متصل کنید و به آن دسترسی های مهم را بدهید تا ارتباط بین آن ها برقرار شود. توجه داشته باشید برای این کار صفحه MySQL Databases اسکرول را پایین بیارید تا به قسمت Add User To Database برسید سپس از قسمت user، نام کاربری دیتابیسی که در یک مرحله قبل ساختید را انتخاب کنید و در قسمت database هم نام دیتابیسی که در دو مرحلهی قبل ساختید را انتخاب کنید، خوب حالا چون ما هر دو نام را با کلمه wp ساختیم، هر دو را wp میگذاریم، سپس بر روی گزینه add کلیک میکنید
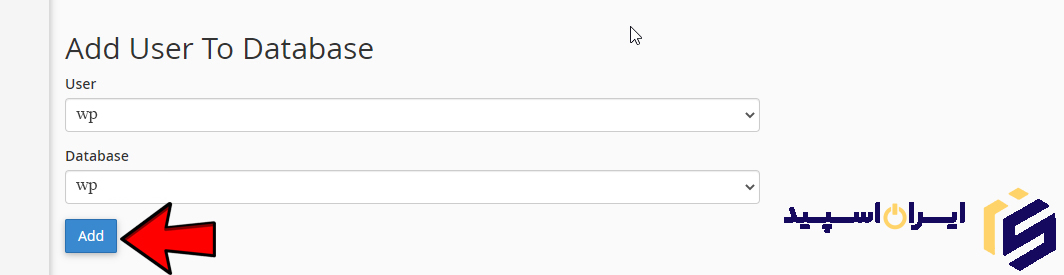
بعد از انجام این کار به صفحه Manage User Privileges منتقل میشوید در این صفحه نام کاربری و نام دیتابیسی که می خواهید به هم متصل کنید کاملا مشخص شده است حالا باید تیک گزینه ALL PRIVILEGES را بزنید تا تمام درسترسیها مانند تصویر تیک دار شوند بعد روی Make Changes کلیک کنید.
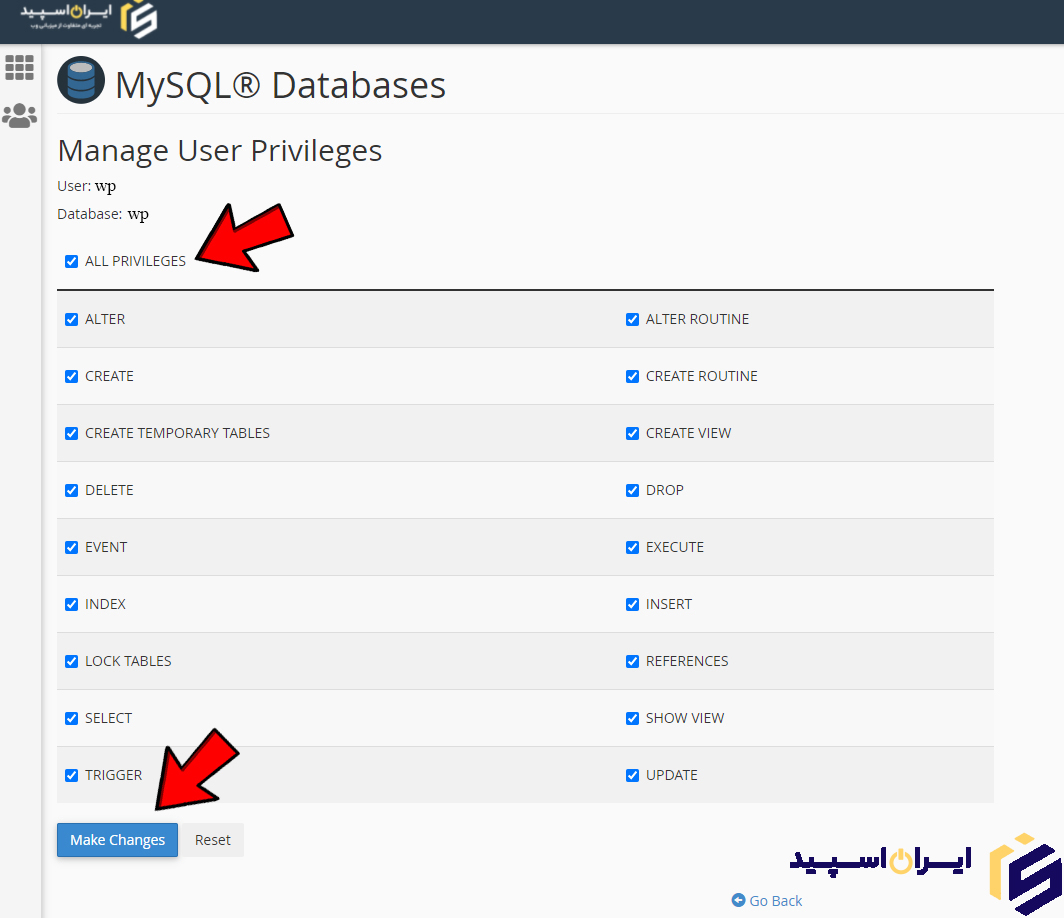
خوب حالا پیغام سبز رنگ You have given the requested privileges on the database را می بینید.
نکتهای که وجود دارد مثل تصویر بالا نام دیتابیس دقیقا از دو قسمت تشکیل شده که با علامت _ از هم جدا شدند و این نام را باید به صورت کامل ذخیره کنید و برای نام کاربری یا یوزر دیتابیس هم باید مثل تصویر نام کاربری که از دوقسمت تشکیل شده را به صورت کامل ذخیره و نگهداری کنید تا در مراحل نصب وردپرس از آنها استفاده کنید.
بعد از انجام مراحل بالا حالا باید وردپرس را نصب کنیم برای نصب ابتدا وارد دامنه اصلی سایت خود شوید. مثلا نام دامنه ما که میخوایم وردپرس را روی آن نصب کنیم net است. وارد آن میشویم تا صفحه نصب وردپرس را مشاهده کنیم، بعد از مشاهده این صفحه بر روی دکمه بزن بریم کلیک کنید تا به مرحله بعد منتقل شوید.
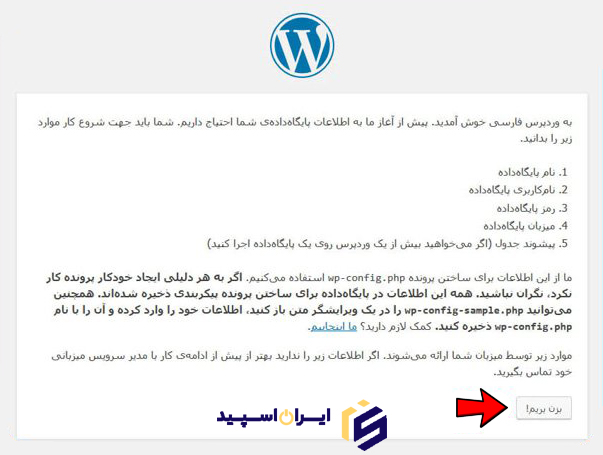
این مرحله مهمترین مرحله نصب وردپرس است، در این مرحله شما باید دیتابیسی که داخل هاست ایجاد کردد را در این مرحله معرفی کنید.
*در کادر نام پایگاه داده: نام دیتابیسی که در مرحله اول ساخت دیتابیس ایجاد کردهاید را به صورت کامل وارد کنید.
*نام کاربری: نام کاربری دیتابیسی که در مرحله دوم دیتابیس ایجاد کردهاید را به صورت کامل وارد کنید.
*رمز: رمزعبوری که در هنگام ایجاد نام کاربری دیتابیس در مرحله دوم ایجاد دیتابیس وارد کردید را وارد کنید.
*میزبان پایگاه داده: در این قسمت عبارت localhost را وارد کنید.
*پیشوند جدول: در این قسمت هم عبارت wp_ وارد شده که اگر به همین صورت باشد تمام جداول دیتابیس شما در آینده با این پیشوند ایجاد و داخل بانک اطلاعاتی ذخیره میشوند، که برای امنیت بیشتر عوض کنید بهتر است مثلا _dascsd که غیر قابل حدس زدن باشد.
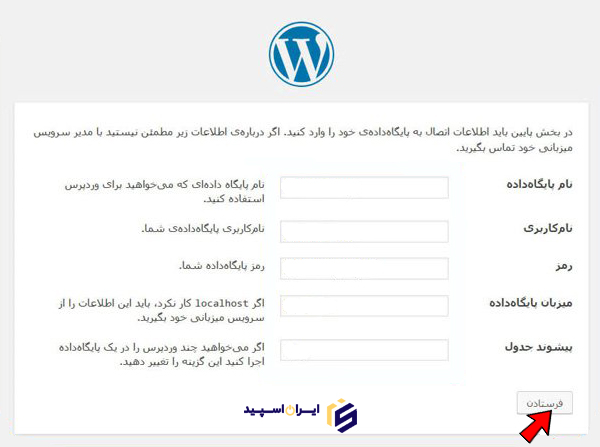
اگر نگرانی بابت امنیت سایتتان نمی بینید می توانید این قسمت را تغییر ندهید، حالا ما هم مقادیر که گفتیم در بالا وارد میکنیم.
بعد از این روی کلمه فرستادن کلیک میکنید تا به مرحله بعدی بروید. اما اگر به هر دلیلی با خطا رو به رو شدید، از تنظیمات دیتابیس خود مطمئن شوید و دوباره جهت نصب وردپرس تا این مرحله اقدام کنید و این مرحله را پشت سر بگذارید.
روی دکمه اجرای نصب کلیک کنید.
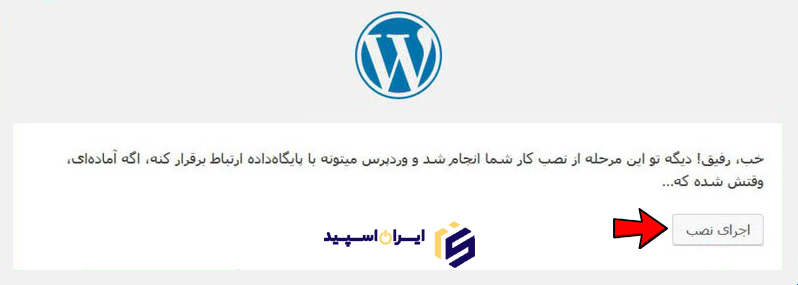
زمانی که به صفحه خوش آمد وردپرس رسیدید باید اطلاعات تکمیلی سایت خود را وارد کنید:
عنوان سایت: در این قسمت نام سایت یا برند خود را وارد کنید که به کاربران نشان داده شود.
نام کاربری: در این قسمت هم یک نام برای ورود به مدیریت وردپرس سایت خود وارد کنید، باید توجه داشته باشید که نام کاربری را انگلیسی وارد کنید که معولا با کلمه admin وارد میکنند اما شما یک نام کابری بهتری وارد کنید که قابل حدس زدن نباشد.
رمز: در این قسمت هم باید یک رمز عبور برای ورود به مدیریت وردپرس سایت خود وارد کنید، که باز هم سعی کنید رمزی که قابل حدس زدن نباشد را انتخاب کنید.
ایمیل: در این قسمت باید آدرس ایمیل سایت خود را وارد کنید. باید دقت کنید که وقتی مشکلی برای سایت ایجاد میشود یا آپدیت جدیدی برای وردپرس می آید یا نظر جدیدی برای سایتتان ثبت میشود وردپرش برای ایمیلی که در این کادر وارد میکنید به شما اطلاع میدهد. البته زمانی که رمز عبور یا نام کاربری وردپرس خود را فراموش کردید وردپرس به این ایمیل برای شما ارسال میکند، پس در وارد کردن آن دقت کنید.
نمایش به موتور های جستجو: این قسمت هم یکی از مهمترین قسمتها میباشد که برای خیلی از مدیران سایت ها که سئو وب سایت برایشان مهم است، حائز اهمیت است. وقتی که این گزینه تیک دار نیست یعنی بعد از نصب وردپرس موتور های جستجو مانند گوگل می توانند وارد سایت خود میشوید و مطالب ارائه شده توسط سایت شما را ذخیره کنند و آن ها را به کاربرانشان نمایش دهند. بنابراین باید دقت کنید که اگر قرار است کلی روی سایتتان کار کنید و در حال حاضر می خواهید مطالب و تصاویر تستی روی سایتتان قرار دهید، پس بهتر است که تیک این گزینه را بزنید تا فعلا موتور های جستجو برای سایت شما اعتباری در نظر نگیرند.
پس بهتر است که تیک این گزینه رو فعال کنید و زمانی که طراحی سایتتان تمام شد بعد ها داخل تنظیمات وردپرس رفته و تیک این گزینه را بردارید تا موتور های جستجو نسخه نهایی سایتتان را مشاهده کنند.
حالا ما هم همهی کادرهای خالی را پر کردیم و جهت نصب نهایی وردپرس بر روی دکمه راه اندازی وردپرس کلیک میکنیم.
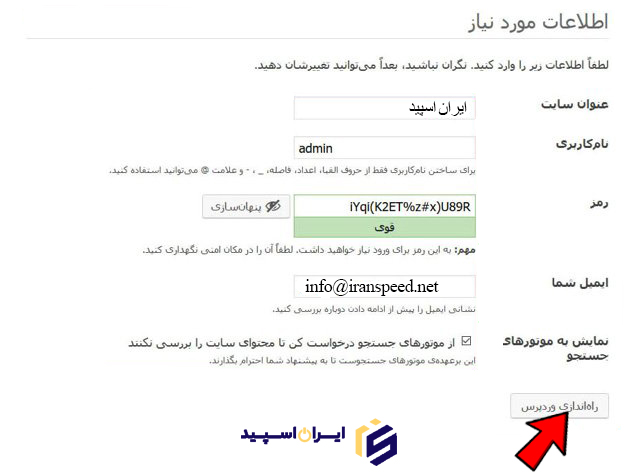
20.در این مرحله تصویر زیر را می بینید که یعنی مرحله نصب به پایان رسیده و با کلیک کردن بر روی دکمه ورود می توانید صفحه ورود به مدیریت وردپرس سایت خود را مشاهده کنید.
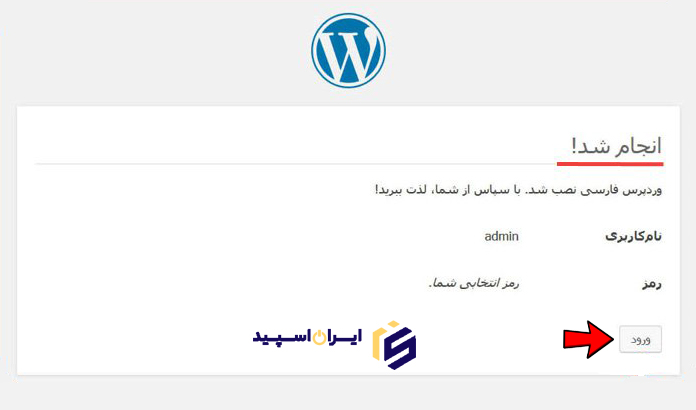
حالا می توانید با وارد کردن نام کاربری و رمزعبور، وارد مدیریت وردپرس سایت خود شوید.