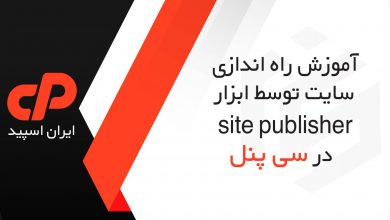آموزش اتصال اکانت ftp سی پنل به نرم افزار coreftp

در این پست تصمیم داریم به آموزش اتصال اکانت ftp سی پنل به نرم افزار CoreFTP بپردازیم.
Coreftp چیست؟
Coreftp هم یکی از نرم افزار های انتقال اطلاعات از طریق ftp محسوب می شود که هوادارن زیادی دارد، این نرم افزار از نظر گرافیکی به اندازه filezilla حرفه ای و پیشرفته نیست، اما به دلیل سبکی و سرعت بالایی که دارد همواره مورد استفاده قرار می گیرد.
ابتدا این نرم افزار را از اینجا دانلود و نصب کنید و در ادامه این آموزش با ما همراه باشید.
اتصال اکانت ftp سی پنل به نرم افزار coreftp:
برای متصل کردن اکانت ftp هاست به نرم افزار coreftp به اطلاعاتی نیاز دارید که باید آن ها را از داخل هاست سی پنل سایت بردارید، برای انجام این کار ابتدا از طریق پست آموزش نحوه ورود به سی پنل وارد هاست سی پنل سایت خود شوید و سپس از قسمت file بر روی ابزار ftp accounts کلیک کنید.

در این صفحه، کمی پایین بیایید تا به قسمت FTP Accounts برسید. در این بخش می توانید اکانت های ftp که داخل هاست ساختید را مشاهده کنید.
برای اتصال اکانت ftp سی پنل به نرم افزار coreftp دو راه وجود دارد:
1) در راه اول می توانید اطلاعات اکانت ftp ایجاد شده را داخل نرم افزار coreftp وارد کنید و دکمه اتصال را بزنید تا این نرم افزار فایل های داخل هاست را به شما نمایش دهد.
2) راه دوم که خیلی هم کاربردی است این است که سی پنل یک فایل آماده به شما می دهد و شما باید آن را دانلود کرده و داخل نرم افزار coreftp آپلود کنید. به این ترتیب اکانت ftp هاست به نرم افزار coreftp متصل شده و فایل های داخل هاست را به شما نمایش می دهد.
خب ما ابتدا از روش اول استفاده می کنیم. برای انجام این کار از مقابل اکانت ftp که می خواهیم به نرم افزار متصل کنیم، دکمه configure ftp client را بزنید.

تا این تنظیمات برای شما باز شود. در پایین قسمت Manual Settings مشخصاتی وجود دارد که در هنگام اتصال اکانت ftp به نرم افزار coreftp به آن ها نیاز دارید.
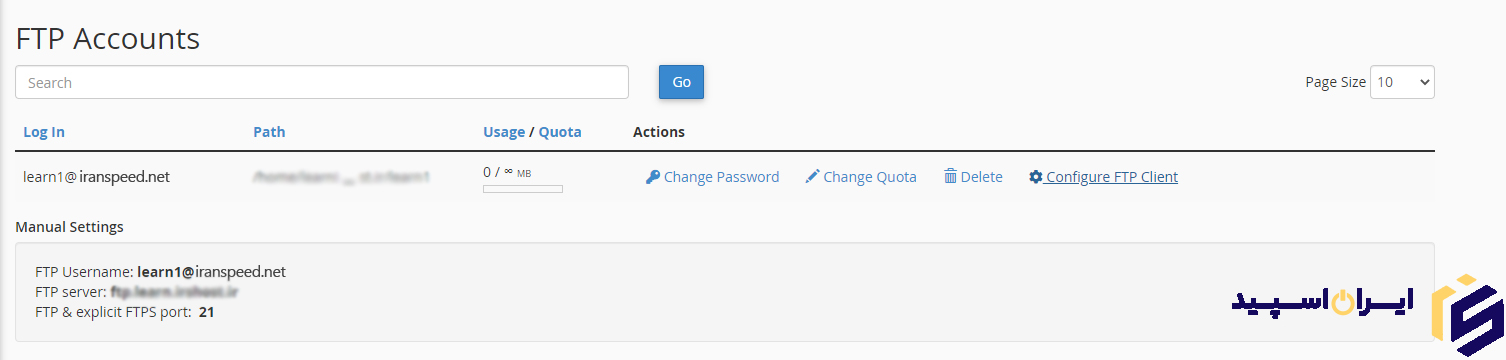
پس این صفحه از مرورگر را نبندید، حالا داخل ویندوز کامپیوتر نرم افزار coreftp را باز کنید. بلافاصله بعد از باز کردن نرم افزار پنجره site manager برای شما باز می شود و باید مشخصات اکانت ftp هاستتان را داخل فیلد های این پنجره وارد کنید. در قسمت site name باید یک نام دلخواه برای این کانکشن ftp انتخاب کنید.
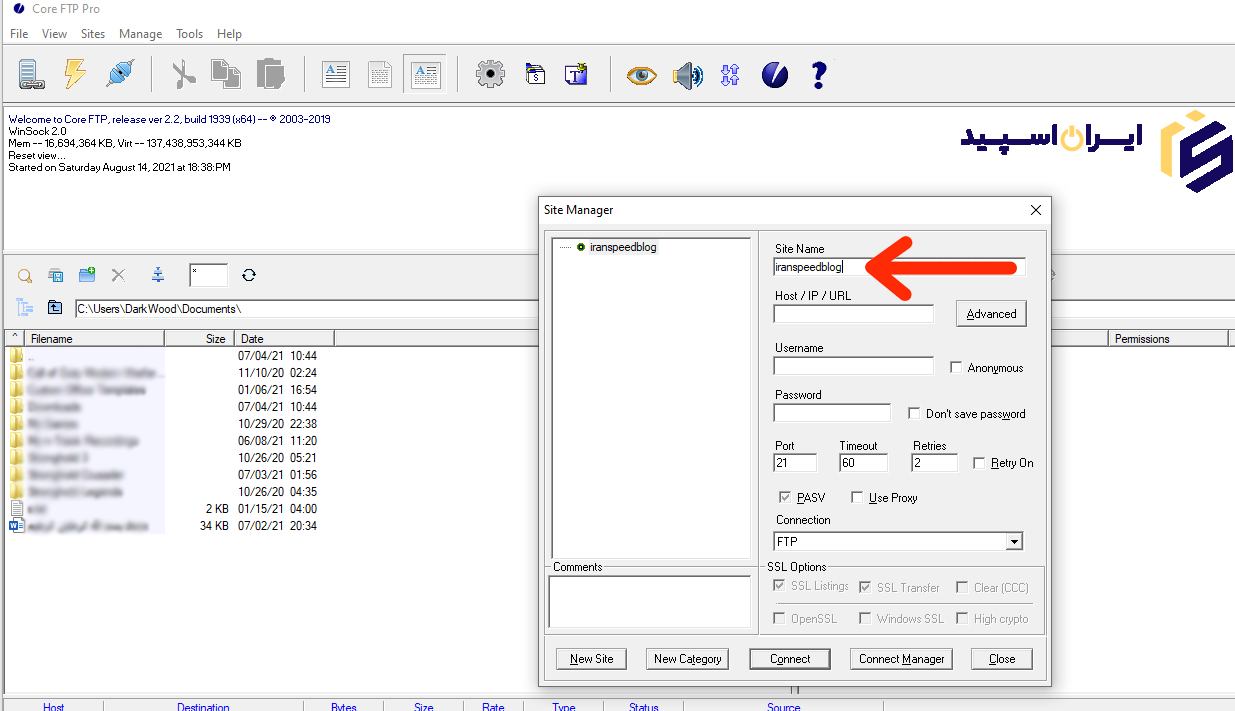
برای پر کردن فیلد host / ip / url وارد صفحه تنظیمات اکانت ftp درسی پنل شوید و از مقابل قسمت FTP server این مقدار رو کپی کرده و در این فیلد جایگزاری کنید.
برای پر کردن فیلد username دوباره وارد هاست شده و مقادیر مقابل قسمت FTP Username را به صورت کامل کپی کرده و در این فیلد پیست کنید، داخل فیلد password هم باید رمزعبوری که در هنگام ساخت اکانت ftp در سی پنل تنظیم کردید را وارد کنید. بقیه تنظیمات را تغییر ندهید و بر روی دکمه connect کلیک کنید.
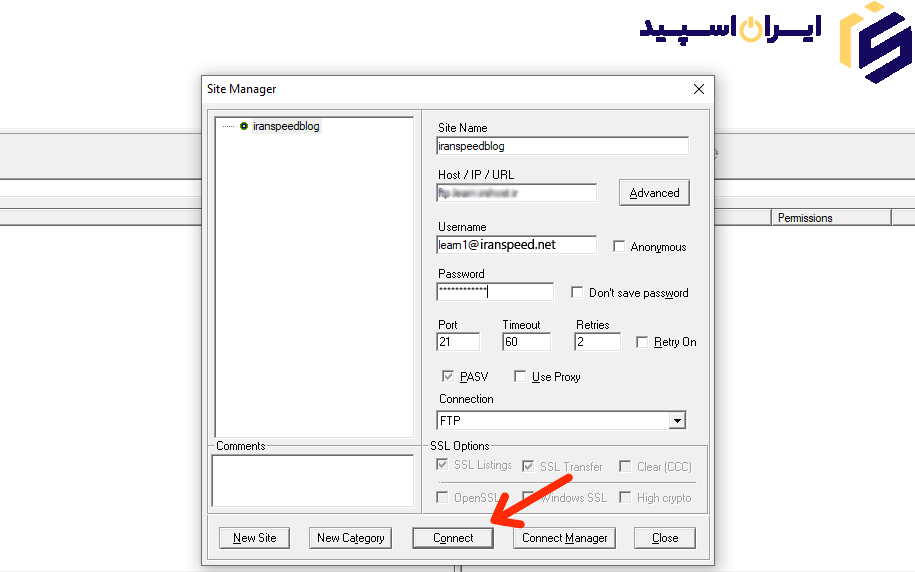
و همانطور که می بینید نرم افزار تمام فایل های داخل هاست را نمایش می دهد.
برای حذف این اکانت ftp از داخل نرم افزار از قسمت بالا سمت چپ روی آیکون site manager کلیک کنید.
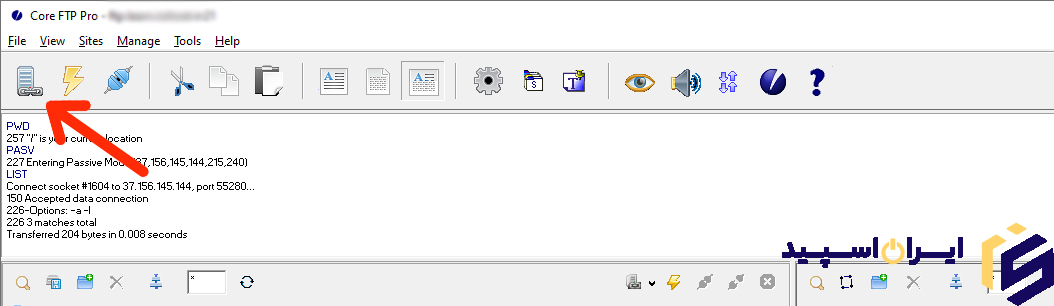
تا پنجره site manager برای شما باز شود. سپس روی این کانکشن کلیک راست کرده و delete را بزنید.
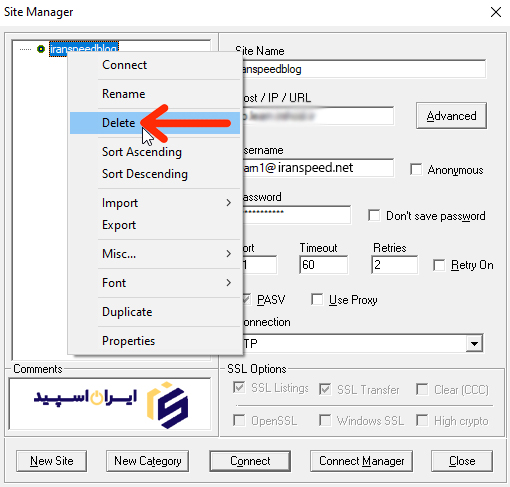
در این پنجره هم yes را بزنید. چون ارتباط نرم افزار با ftp قطع شد، نرم افزار دیگر محتویات هاست را در نمایش نمی دهد.
حالا می خواهیم از روش دوم، اکانت ftp هاست را به نرم افزار coreftp متصل کنیم، برای انجام این کار مجددا وارد سی پنل شوید و از قسمت files بر روی ftp acconts کلیک کنید. حالا کمی پایین بروید تا به قسمت FTP Accounts برسید و در این قسمت، از مقابل اکانت از ftp که می خواهید آن را به نرم افزار coreftp متصل کنید روی دکمه configure ftp client کلیک کنید تا صفحه تنظیمات برای شما باز شود.
در پایین قسمت Configuration Files سه آیکون را مشاهده می کنید که آیکون دوم از سمته راست به نرم افزار coreftp مربوط می شود. برای دانلود فایل اتصال ftp به نرم افزار coreftp روی دکمه ftp Configuration Files کلیک کنید.
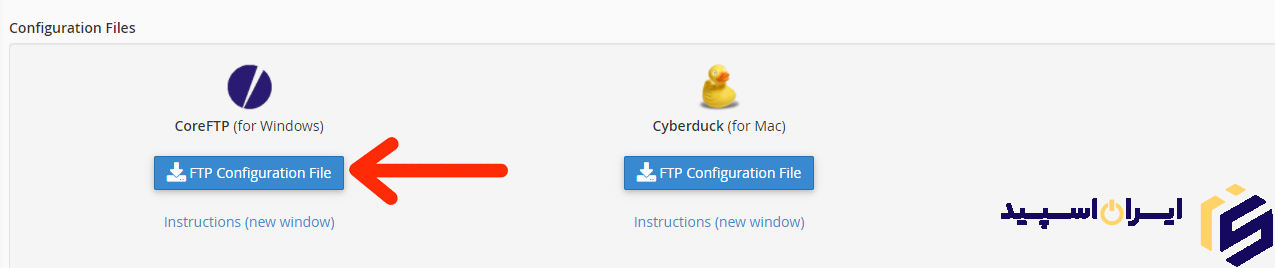
فایل را دانلود کنید، و آن را در دسکتاپ ویندوز کامپیوترتان قرار دهید. نرم افزار coreftp را باز کنید و روی آیکون site manager از بالا سمت راست کلیک کنید تا پنجره site manager باز شود.
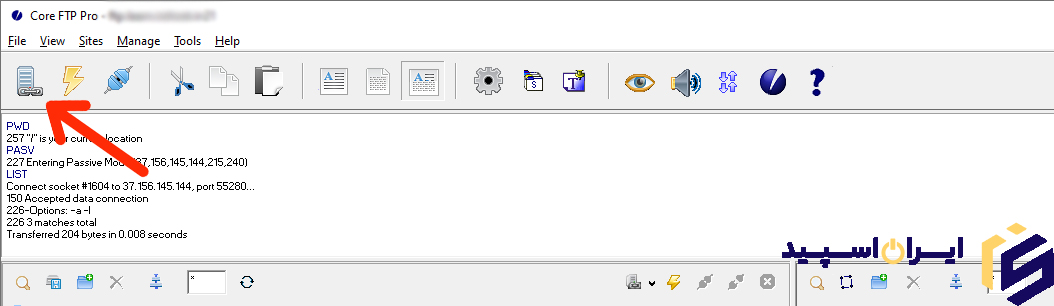
و حالا در این قسمت کلیک راست کنید و از قسمت imprt گزینه coreftp را انتخاب کنید.
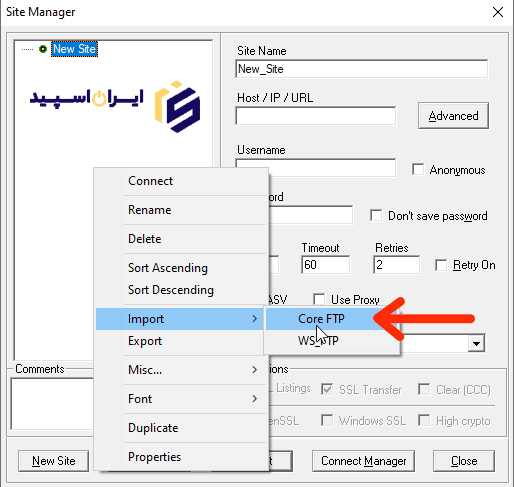
حالا فایلی که دانلود کرده بودید را انتخاب کرده و دکمه open را بزنید. روی دکمه ok کلیک کنید.
حالا همانطور که می بینید یک کانکشن ftp در این قسمت اضافه می شود. روی این کانکشن کلیک کنید و دکمه connect را بزنید.
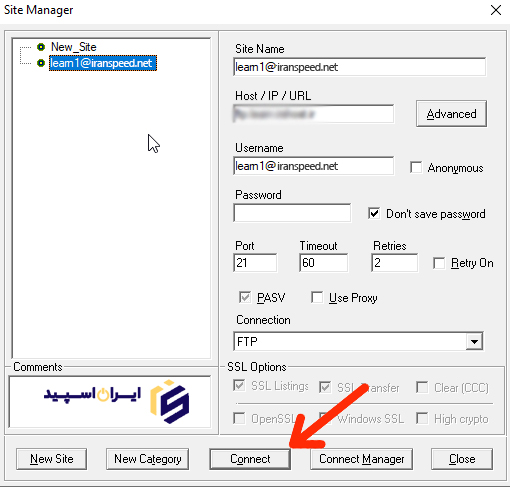
در این قسمت هم رمزعبور این اکانت ftp را وارد کنید و روی دکمه ok کلیک کنید.
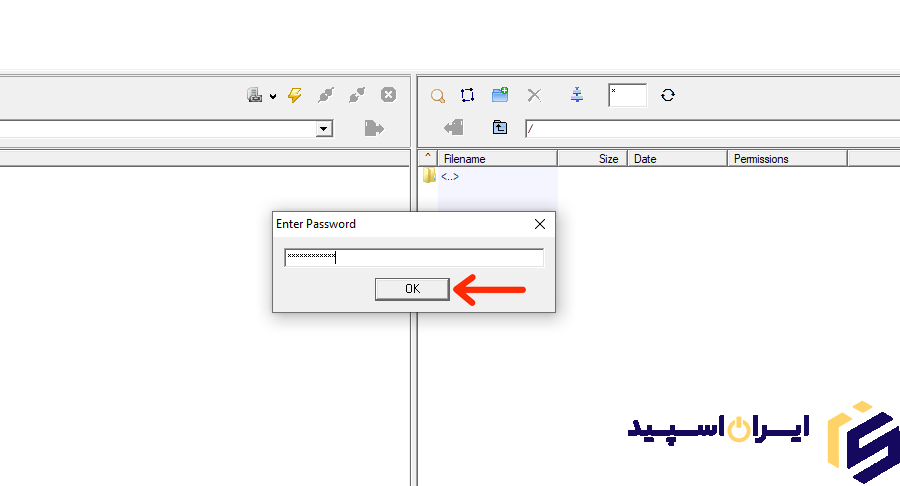
همانطور که می بینید نرم افزار به اکانت ftp سی پنل ما متصل شده و محتویات داخل هاست را نمایش می دهد.