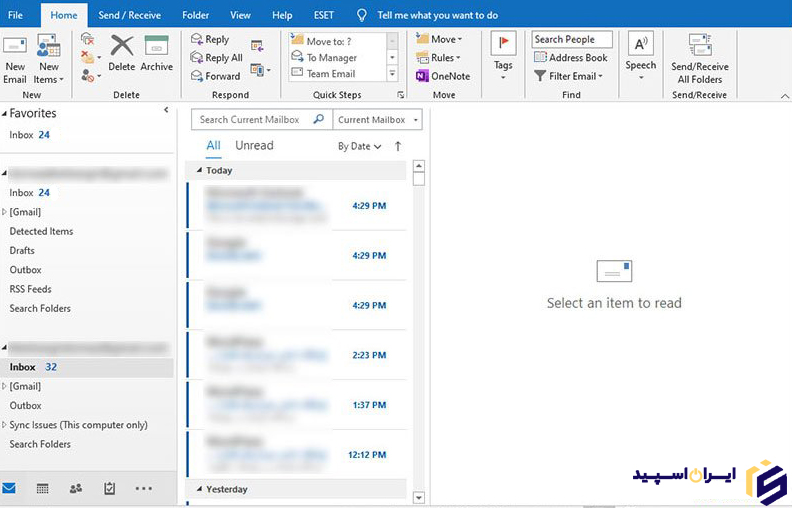آموزش اتصال ایمیل هاست سی پنل به نرم افزار outlook

outlook چیست و چه کاربردی دارد؟
outlook (اوت لوک) یکی از پیشرفته ترین ابزار های مدیریت اطلاعات شخصی روزانه میباشد که در Microsoft office موجود میباشد. یکی از ویژگیهای اوت لوک این است که هر چندتا اکانت ایمیل yahoo و gmail دارید میتوانید به outlook متصل کنید. و همچنین میتوانید اکانت های ایمیل موجود داخل هاست وب سایتتان را نیز به این برنامه متصل کنید تا بتوانید از طریق ویندوز کامپیوتر خود ایمیل هایی که دریافت میکنید را مدیریت کنید. البته شما میتوانید تنضیمات دیگری را هم فراهم کنید که شامل تقویم و مدیریت امور روزانه است.
نکته: اگر میخواهد outlook را روی ویندوز 7 نصب کنید باید TLS 1.2 در سیستم خود فعال کنید.
راهنمای اتصال ایمیل هاست سی پنل به نرم افزار outlook:
ابتدا باید یک ایمیل روی هاست خود تعریف کرده و با استفاده از مشخصاتی که به شما داده می شود مانند میل سرور یا اطلاعات اکانت ایمیل هاست وب سایت خود مراحل اتصال ایمیل هاست سی پنل به نرم افزار outlook را دنبال نمایید.
ابتدا از طریق پست آموزش ورود به کنترل پنل هاست سی پنل وارد هاست سی پنل خود شوید.
سپس از قسمت Email روی Email accounts کیلیک کنید تا به حساب های ایمیل خود وارد شوید.
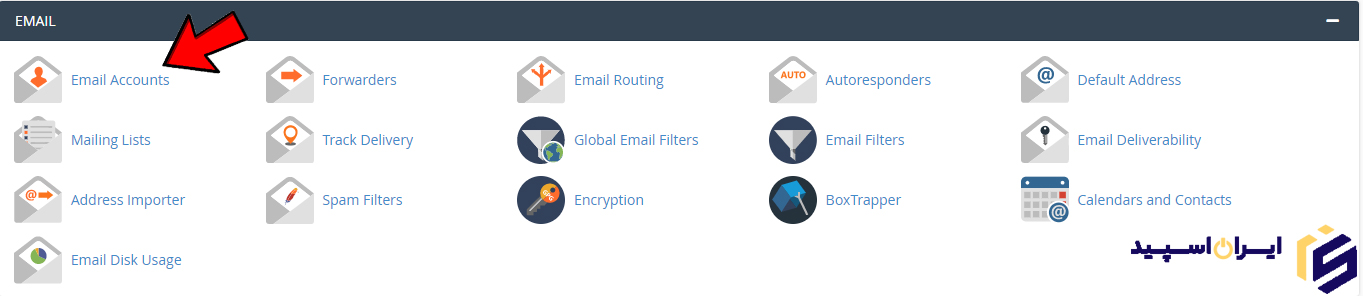
در این صفحه رو به روی آدرس های ایمیل موجود هاست شما بخشی به عنوان Connect Devices وجود دارد. روی آن کیلیک کنید.
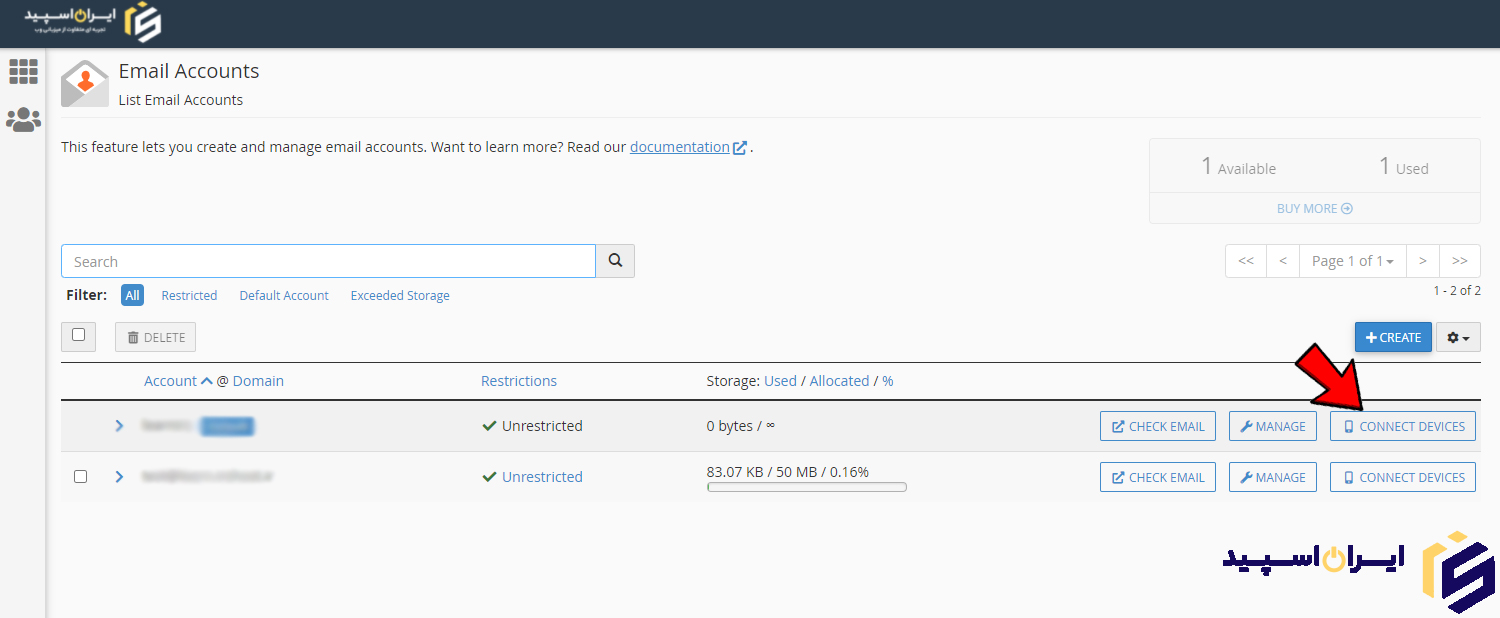
همانطور که در تصویر می بینید دو پنجره زیر عبارت Mail Client Manual Settings می بینید که شامل دو دسته اطلاعات است، که برای اتصال ایمیل هاست سی پنل به نرم افزار outlook خود به این اطلاعات نیاز خواهید داشت.
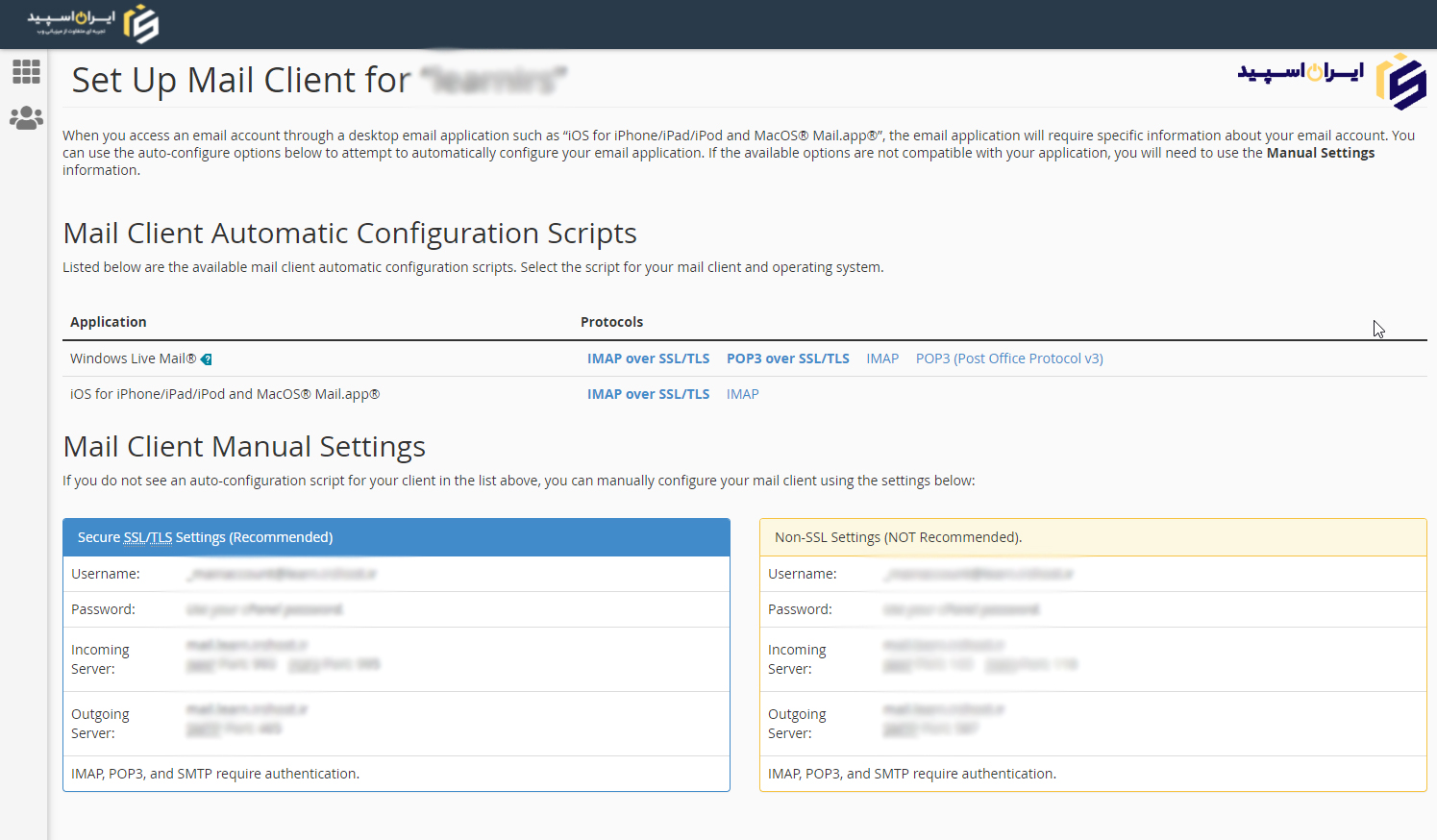
همانطور که می بینید اطلاعات به دو صورت دسته بندی شده:
Secure SSL/TLS Settings (Recommended) (1:
استفاده از این مورد زمانی کاربرد دارد که گواهینامه ssl روی هاست شما فعال باشد و شما تمایل داشته باشید که اکانت ایمیل مورد نظر خود را از طریق پروتکل امن ssl به برنامهای مثل اوت لوک متصل کنید. سی پنل نیز استفاده از این روش را برای اتصال ایمیل توصیه می کند.
Non-SSL Settings (NOT Recommended) (2:
استفاده از این مورد زمانی کاربرد دارد که گواهینامه ssl روی هاست شما فعال نباشد و یا شما نمیخواهید که حساب ایمیل مورد نظر را از طریق پروتکل ssl برنامههای مثل outlook متصل کنید.
حال اگر شما از روش امن یا همان ssl، اکانت ایمیل هاست وب سایت خود را به برنامه outlook متصل کنید، همهی ایمیل های ارسالی و دریافتی به صورت رمزنگاری شده ارسال می شود و با این روش امنیت ارسال و دریافت اطلاعات ایمیل شما افزایش مییابد.
آموزش راه اندازی outlook 2020:
ابتدا وارد نرم افزار outlook 2020 شوید. سپس آدرس ایمیل هاست خود را وارد کرده و بعد روی Connect کلیک کنید.
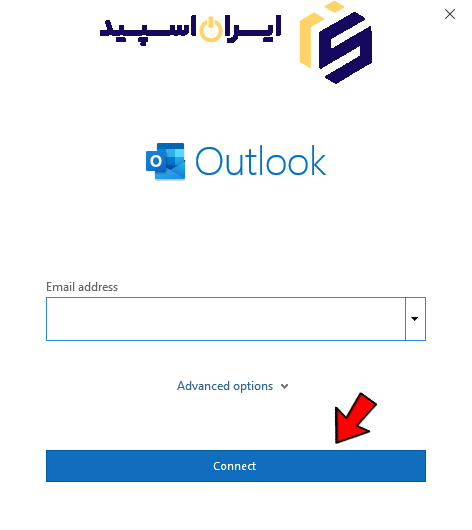
همانطور که می بینید در این مرحله تنظیماتی به نام Advanced setup به شما نشان داده می شود که بعد از آن باید گزینهی IMAP یا POP را انتخاب کنید.
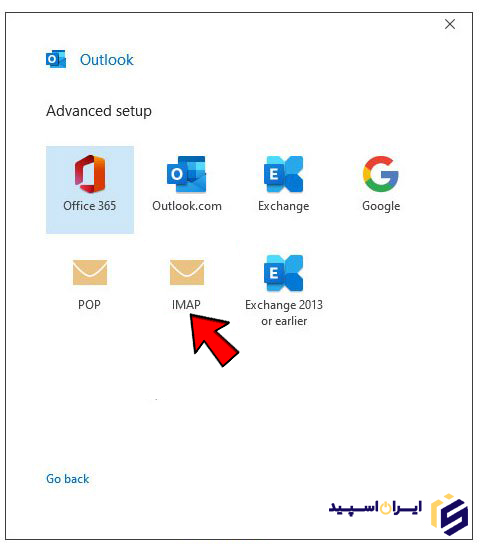
در این مرحله اطلاعاتی مربوط به تنضیمات حساب IMAP یا POP3 شما می باشد، که به صورت دیفالت IMAP را انتخاب کنید.
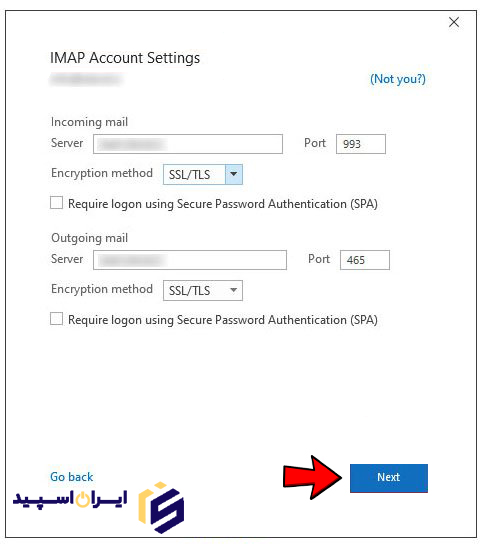
تنضیمات این بخش به دو دسته تقسیم بندی میشود که هر یک اطلاعات مختلفی دارد:
Incoming mail: این مرحله مربوط به اطلاعات ایمیلهای دریافتی است مانند mail.yourdomain.com می باشد. نام دامنه خود را با کلمه yourdomain.com جایگزین کنید.
Server: در این مرحله باید آدرس سرور میزبان خود که همان هاست میباشد را وارد کنید.
Port: در این مرحله باید پورت ورودی ایمیل خود را وارد کنید. در صورتی که از حالت SSL/TLS استفاده می کنید، در حالت POP3 عدد 995 و در حالت IMAP پورت را عدد 993 قرار میدهید. در صورتی که میخواهید از حالت غیر ایمن یا همان Non-SSL استفاده کنید در حالت POP3 از پورت 110 و در حالت IMAP نیز از پورت 143 استفاده کنید.
Encryption method: در این بخش باید مشخص کنید که می خواهید از حالت ایمن یا غیرایمن استفاده شود، که برای این کار بهتر میباشد، حالت SSL/TLS را برای این بخش انتخاب کنید. باید توجه داشته باشید که حالت انتخابی این بخش با اعداد پورت هایی که در قسمت بالا گفته شده، همخوانی داشته باشد.
Require Login using Secure Password Authentication: این مرحله مربوط به احراز هویت پسورد میباشد که بهتر است آن را بدون تغییر رها کنید.
Outgoing mail: این مرحله مربوط به تنظیمات ایمیل ارسالی شما میباشد. کلمه mail.yourdomain.com در کادر وارد کنید و به جای کلمه yourdomain.com نام دامنه خود را وارد کنید.
Server: در این بخش باید آدرس ایمیل سرور میزبان که همان هاست خودتان است را وارد کنید.
Port: در این قسمت باید پورت خروجی ایمیل خود را وارد کنید. این پورت در حالت SSL/TLS عدد 465 و در حالت غیر ایمن یا همان Non-SSL عدد 587 می باشد.
Encryption method: در این مرحله با استفاده از گزینه های موجود در این کادر شما تعیین می کنید که میخواهید دریافت ایمیل به صورت رمزنگاری شده صورت بگیرد یا نه. گزینه انتخابی در این بخش نیز باید با پورت وارد شد در بخش قبل سازگار باشد.
Require Login using Secure Password Authentication: نیازی به فعال کردن این گزینه نیست و این بخش را بدون تغییر بگذارید.
حال وقتی اطلاعات مورد نظر را وارد کردید، روی کلمه Next کلیک کنید تا تنظیماتی که انجام دادید ذخیره شود.
اگر اطلاعاتی که وارد کردهاید درست باشد، صفحه ای مشابه تصویر پایین می بینید، که باید رمز ایمیلی که قصد اتصال outlook به آن را دارید را وارد کرده و روی کلمه Connect کلیک کنید.
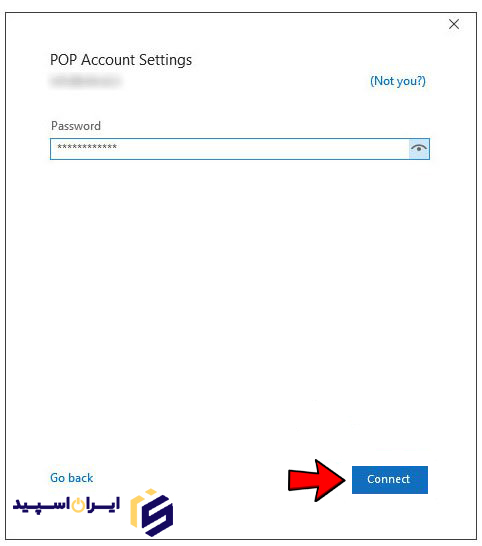
در مرحله آخر صفحهای به شما نشان داده می شود که پیغام اضافه شدن موفقیت آمیز آدرس ایمیل در آن میباشد. روی کلمه Done کلیک کنید تا وارد صفحه مدیریت ایمیل هاست خودتان در outlook شوید.
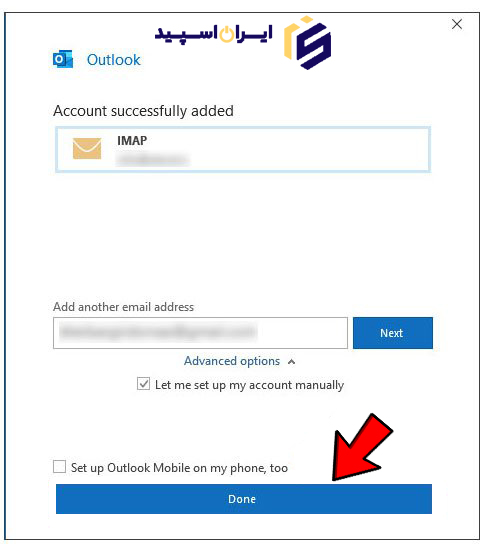
بعد از آن وارد صفحهی مدیریت ایمیل خود از طریق outlook میشوید، که میتوانید از بخش New Email اقدام به ارسال ایمیل کنید و به طور کلی ایمیل های خود را مدیریت کنید.