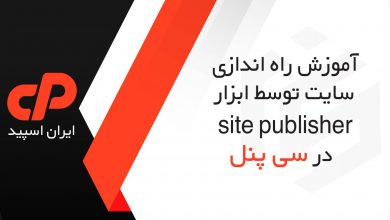آموزش اتصال اکانت ftp سی پنل به نرم افزار filezilla

در این پست تصمیم داریم به آموزش اتصال اکانت ftp سی پنل به نرم افزار filezilla بپردازیم.
Filezilla چیست؟
Filezilla یکی از محبوب ترین نرم افزار های انتقال اطلاعات بین کامپیوتر کاربر و هاست است. این نرم افزار به دلیل رایگان بودن و سرعت بالای انتقال اطلاعات و قابل نصب بودن روی انواع پلتفرم های سرور و کامپیوتر، طرفداران زیادی دارد.
ابتدا آخرین ورژن این نرم افزار را از اینجا دانلود کرده و بر روی کامپیوتر خود نصب کنید و سپس در ادامه با ما همراه باشید.
اتصال اکانت ftp هاست سی پنل به filezilla:
برای متصل کردن اکانت ftp هاست به نرم افزار filezilla به اطلاعاتی داخل سی پنل نیاز داریم. برای انجام این کار ابتدا از طریق پست آموزش نحوه ورود به سی پنل وارد هاست سی پنل سایت شوید و سپس از قسمت file بر روی ftp acconts کلیک کنید.

تا وارد این صفحه شوید. حالا مقداری پایین بیایید تا به قسمت FTP Accounts برسید یعنی جایی که داخل آن اکانت های ftp جدید ایجاد کردید. اکانت ftp مورد نظر را انتخاب کنید و برای اطلاع از جزئیات اتصال این اکانت ftp به نرم افزارهایی مثل filezilla روی دکمه configure ftp client کلیک کنید تا تنظیمات آن برای شما باز شود.

برای اتصال اکانت ftp به نرم افزار filezilla دو روش کلی وجود دارد:
1) روش اول این است که جزئیات اتصال به اکانت ftp را به صورت دستی داخل نرم افزار filezilla وارد کنیم تا نرم افزار به اکانت ftp هاست ما متصل شود.
2) روش دوم که به تازگی داخل سی پنل اضافه شده، این است که سی پنل یک فایل آماده در اختیار ما قرار می دهد و ما باید آن را داخل filezilla بارگزاری کنیم و بدون این که تنظیمات خاصی انجام دهیم، نرم افزار به اکانت ftp هاست ما متصل شده و محتویات داخل هاست را به ما نمایش میدهد.
خب ابتدا اکانت ftp را از طریق تنظیمات دستی به filezilla متصل می کنیم، پس برای انجام این کار باید از قسمت Manual Settings مقادیری که در زیر وارد شده را در دسترس داشته باشید تا بتوانید داخل filezilla وارد کنید.
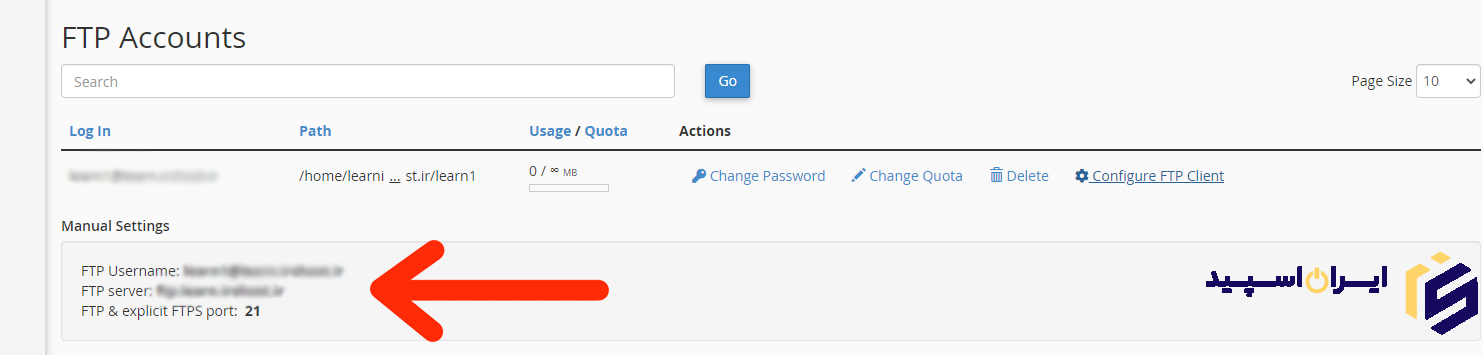
این مقادیر NV هر هاستی متفاوت است. حالا وارد ویندوز کامپیوتر خود شوید و نرم افزار filezilla را باز کنید، حالا برای اتصال دستی اکانت اف تی پی به filezilla هم دو راه وجود دارد، راه اول این که مشخصات اکانت اف تی پی را از نوار بالا داخل فیلد های host، username، password و پورت وارد کنید و روی دکمه quickconnect کلیک کنید تا به اف تی پی هاست وصل شوید.
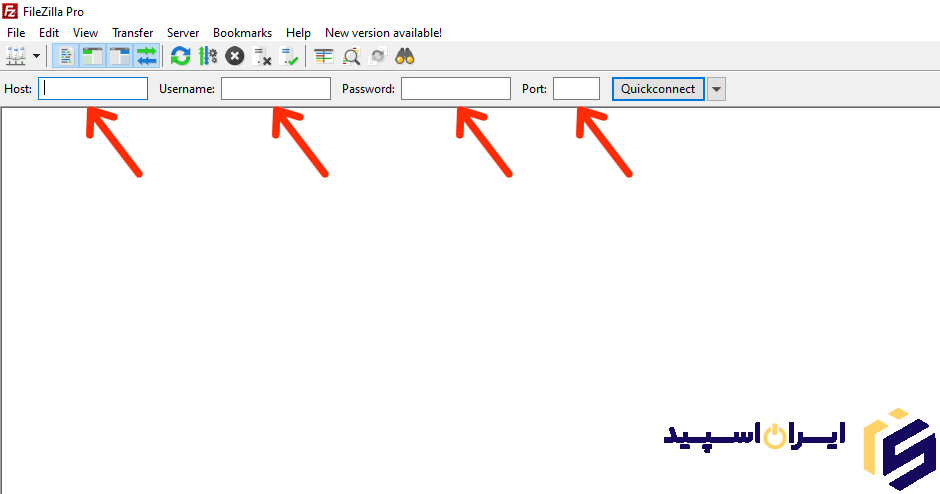
نکته مهم این است که وقتی از این طریق به ftp متصل شوید در مرتبه های بعدی که وارد filezilla می شوید باید مجددا مشخصات ورود به ftp را وارد کنید و اتصال به ftp از این روش برای کسانی کاربرد دارد که فقط میخواهند یک بار به ftp هاستی متصل شوند. اما اگر نمی خواهید هر مرتبه مشخصات ورود به ftp را داخل filezilla وارد کنید، از منو های بالا بر روی file کلیک کرده و سپس روی site manager کلیک کنید تا این پنجره باز شود.
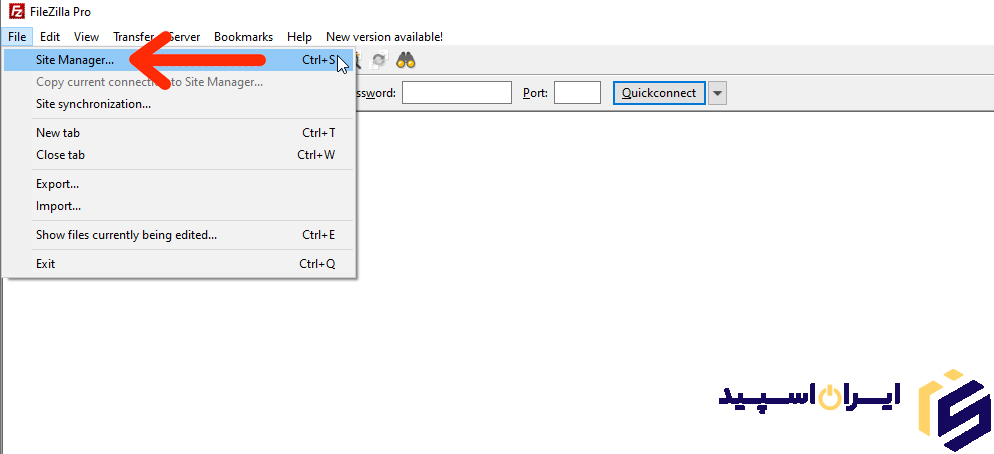
و حالا از پایین سمت چپ روی دکمه new site کلیک کنید و در این قسمت هم نام کانکشن را به دلخواه انتخاب کنید.
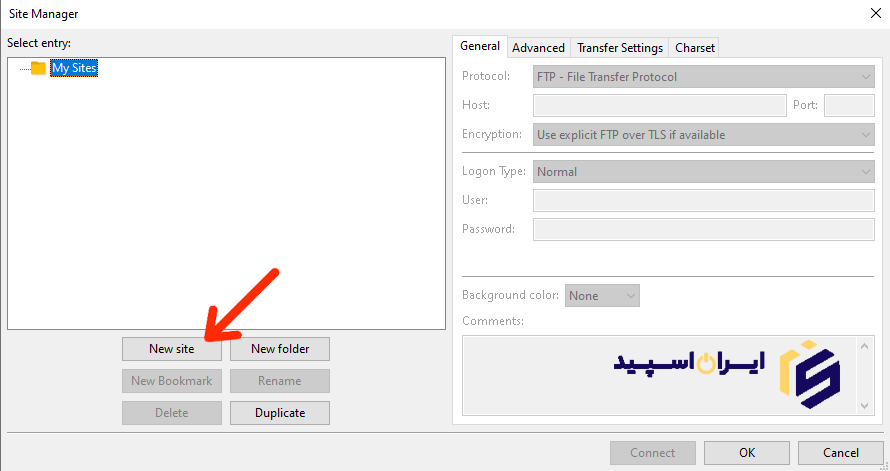
حالا باید مشخصات اکانت ftp هاست خود را وارد کنید، پس دوباره وارد همان صفحه سی پنل شوید که دارای جزئیات اتصال است، و از این قسمت مقادیر مقابل ftp server را کپی کنید.
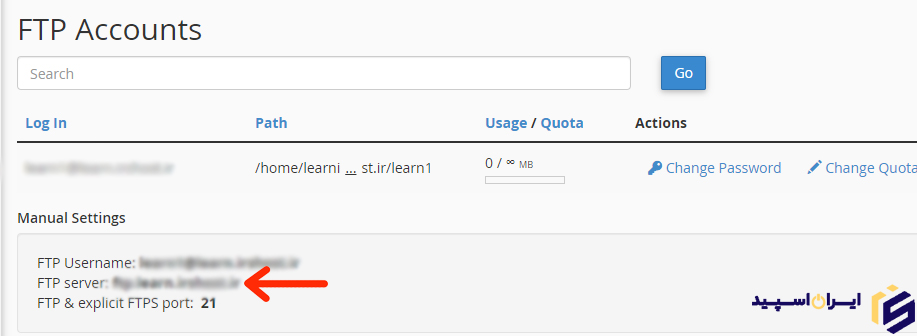
و حالا دوباره وارد filezilla شوید و در قسمت host مقادیر کپی شده را پیست کنید.
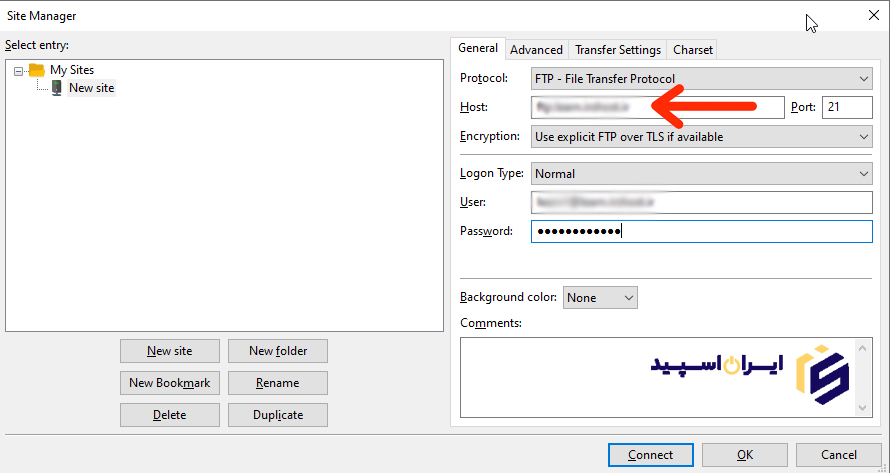
و حالا دوباره وارد سی پنل شوید و از مقابل قسمت FTP & explicit FTPS port، این مقدار را کپی کرده و دوباره به فایل زیلا برگردید و عدد کپی شده را داخل قسمت port پیست کنید که معمولا داخل تمام هاست ها عدد پورت اف تی پی 21 است.
به قسمت protocol کاری نداریم. از قسمت encryption گزینه only use plain ftp را انتخاب کنید. از قسمت logon type هم normal را انتخاب کنید.
برای قسمت user، دوباره سی پنل را باز کنید و از مقابل قسمت ftp username این مقادیر را کپی کرده و داخل فایل زیلا، در فیلد user پیست کنید و داخل فیلد password هم باید رمزعبوری که در هنگام ساخت اکانت ftp تنظیم کردید را وارد کنید.
حالا جهت نهایی سازی اتصال فایل زیلا به اکانت ftp بر روی دکمه connect کلیک کنید.
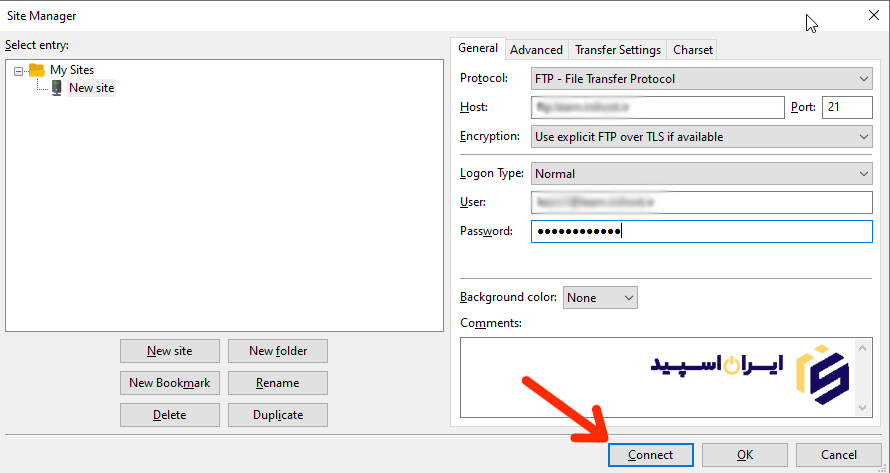
و همانطور که می بینید اتصال ما به خوبی انجام شد. حالا می خواهیم اکانت ftp که به فایل زیلا متصل کردیم را ابتدا از داخل نرم افزار حذف کرده و سپس راه دوم یعنی اتصال اکانت اف تی پی به filezilla از طریق فایل آماده سی پنل را به شما آموزش دهیم.
برای حذف کانکشن ftp ایجاد شده از منو های بالا مجددا بر روی file کلیک می کنیم و از اینجا هم بر روی site manager کلیک می کنیم، در این پنجره وارد کانکشن ایجاد شده می شویم و از پایین بر روی دکمه delete کلیک می کنیم. تا کانکش به صورت کلی حذف شده و اتصال ما با اکانت ftp قطع شود.
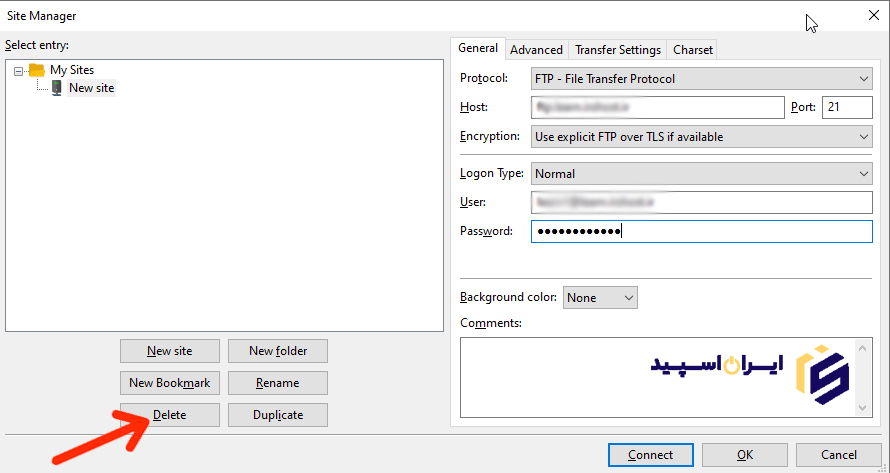
حالا مجددا وارد هاست سی پنل شوید و از قسمت فایل بر روی ftp accounts کلیک کنید تا وارد این صفحه شوید. مقداری پایین بیایید تا به قسمت ftp accounts برسید. حالا در مقابل اکانت FTP که قصد اتصال آن به filezila را دارید، روی دکمه configure ftp client کلیک کنید. این مرتبه به قسمت Manual Settings کاری نداریم و باید کمی پایین بیایید تا به قسمت Configuration Files برسید. همانطور که می بینید در این قسمت سمت چپ آیکون filezilla را مشاهده می کنیم و حالا باید بر روی دکمه آبی رنگ ftp Configuration Files کلیک کنید.
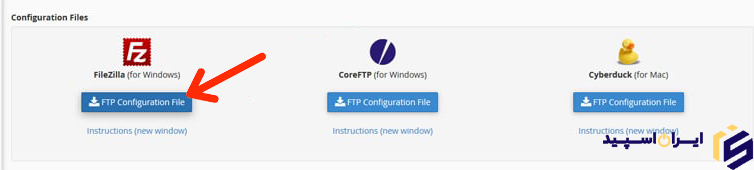
این فایل را دانلود کنید، وقتی و آن را روی desktop ویندوز خود قرار دهید. حالا برای اتصال این فایل به نرم افزار filezilla دوباره وارد این نرم افزار شوید و از بالا سمته چپ بر روی منو file کلیک می کنیم و حالا این مرتبه گزینه import را انتخاب کنید تا این پنجره باز شود.
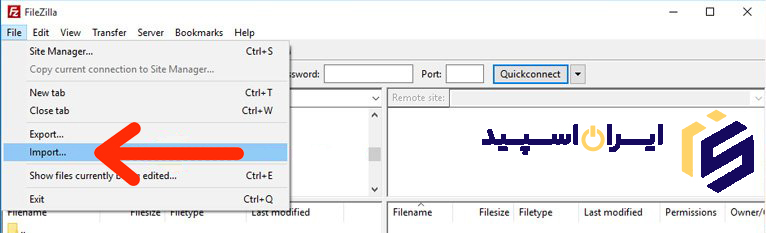
و فایلی که در مرحله قبل دانلود کرده بودید را آپلود کنید.
و حالا از پنجره import setting بر روی دکمه ok کلیک کنیم تا پیغام import successful را مشاهده کنید.
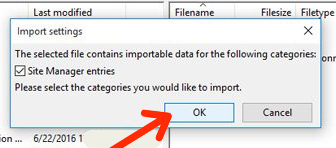
مشاهده این پیغام به این معناست که تمام تنظیمات اتصال ftp به نرم افزار به صورت کامل انجام شده، حالا برای استفاده از این اکانت ftp و مدیریت فایل های داخل هاست، مجددا بر روی file کلیک کنید و حالا قسمت site manager را انتخاب کنید و همانطور که می بینید یک کانکش ایجاد شده. روی این کانکشن کلیک کنید و از پایین روی دکمه connect کلیک کنید و همانطور که می بینید نرم افزار به راحتی به اکانت ftp ما متصل می شود و محتویات داخل هاست ما را لود می کند.
در این روش دیگر نیازی نیست یوزرنیم و پسورد و یا حتی آدرس هاست و پورت ftp را جهت اتصال به اکانت ftp داخل filezilla وارد کنیم و این یک ویژگی خیلی خوب در سی پنل مسحوب می شود چون شما می توانید به راحتی این فایل خروجی ftp را به هر کسی که می خواهید فایل های هاست شما را مدیریت کند بدهید تا آن شخص این فایل را داخل filezilla کامپیوتر خود ایمپورت کرده و به راحتی به محتویات هاست شما دسترسی داشته باشد.